如何使用 iCloud 备份您的 iPhone
使用 iCloud 备份非常方便。您可以通过 Wi-Fi 以无线方式进行操作,甚至可以将其设置为让您的 iPhone 自动备份,这意味着您永远不必担心。
1.在 iPhone 上打开“设置”应用程序,然后在屏幕顶部点按您的姓名。
2.在 Apple ID 菜单中,点击iCloud,然后点击iCloud Backup。
快速提示:在此屏幕上,还要确保您已打开要备份的所有内容。
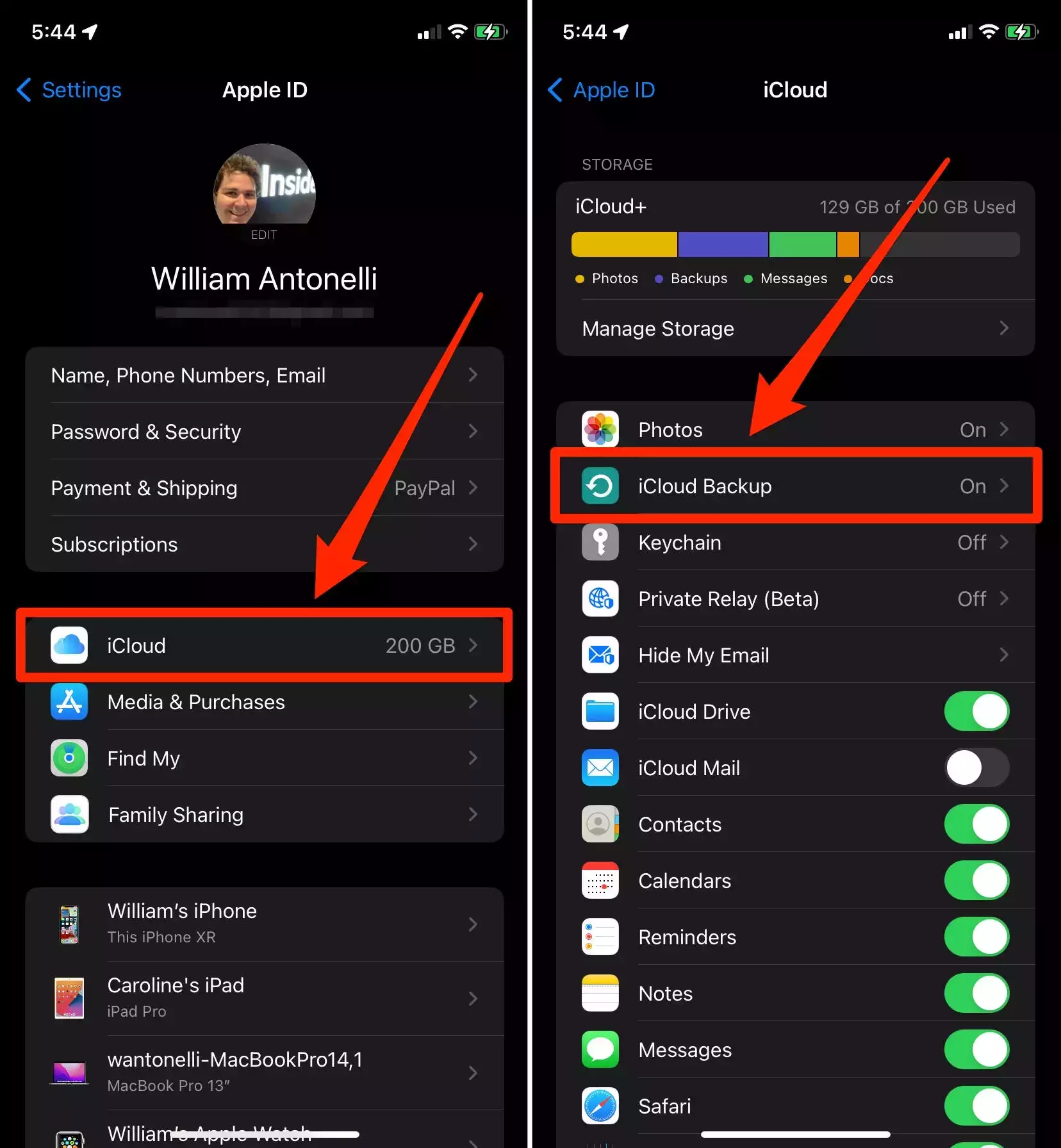
3.确保iCloud 备份已打开。这样一来,只要您的 iPhone 正在充电并连接到 Wi-Fi,但您没有使用它,它就会备份您的数据。因此,晚上睡觉前插入手机,您的文件应该定期备份。
您还可以点击立即备份以立即手动创建备份。
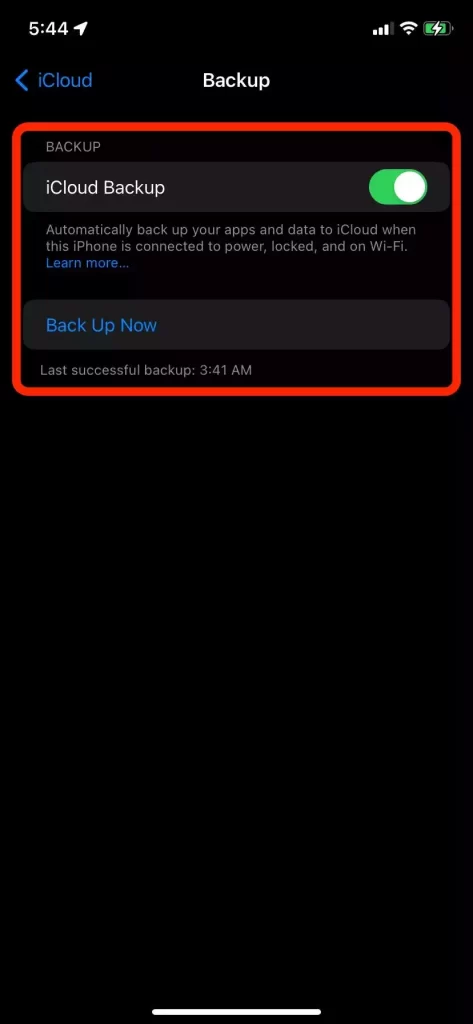
如果 iCloud 存储空间用完怎么办
当您注册 Apple ID 时,您只能获得 5 GB 的可用空间。如果你有多台 Apple 设备备份到 iCloud——或者甚至是一台相当完整的 iPhone——那么这个空间很快就会用完。
好消息是iCloud 存储便宜且易于升级。50 GB 每月只需 0.99 美元,200 GB 每月只需 2.99 美元,2 TB 每月只需 9.99 美元。您还可以选择与全家人共享后两个计划,从而使价格更加优惠。
如何将 iPhone 备份到计算机
如果您希望将数据保存在云之外,您可以将其全部保存到您的计算机上。它将全部存储到一个文件中,您可以随意移动和存储该文件。
如果您有 PC,您将使用 iTunes 执行此操作(因此请确保已下载)。如果您有 Mac,您将使用 Finder。但无论哪种方式,步骤都是相似的。
1.在电脑上打开 iTunes 或 Finder,然后用充电线插入 iPhone。在您的 iPhone 上,它会询问您是否要信任计算机——选择信任并输入您的密码。
2.在 iTunes 或 Finder 中,选择您的 iPhone。它会在 iTunes 的左上角显示为一个小 iPhone 图标,您会在 Finder 的左侧边栏中看到它的名称。
3.在备份下,选择将数据备份到计算机,然后单击立即备份。
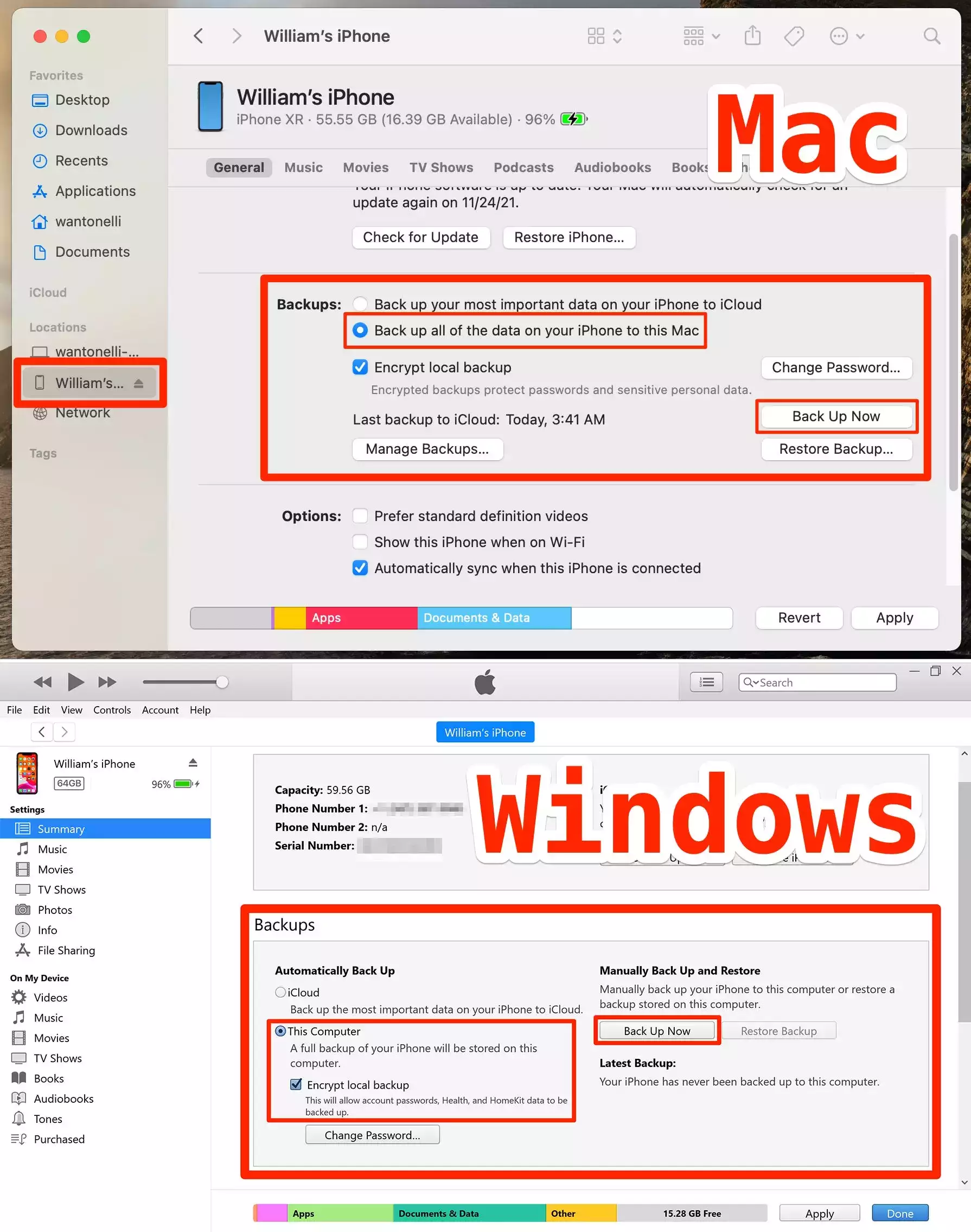
给您的设备几分钟时间来备份您的数据。全部完成后,您就可以断开 iPhone 的连接了。
在哪里可以找到您的 iPhone 备份,以及如何将它们移动到外部硬盘驱动器上
对于大多数用户来说,上述步骤就足够了。
但是您有兴趣将设备备份保存在外部硬盘驱动器上,或者只是想要灵活地将备份移动到计算机上的不同位置,您必须深入挖掘。
查找备份文件
在 Mac 上:
单击 Spotlight 搜索按钮或在 Finder 窗口打开的情况下按Command + Shift + G并复制以下文本:~/Library/Application Support/MobileSync/Backup/。
这将带您进入存储备份的文件夹。
或者,再次将 iPhone 连接到 Mac 并打开其菜单,然后单击管理备份。您将获得所有备份的列表,然后您可以右键单击并选择在 Finder 中显示以进行定位。
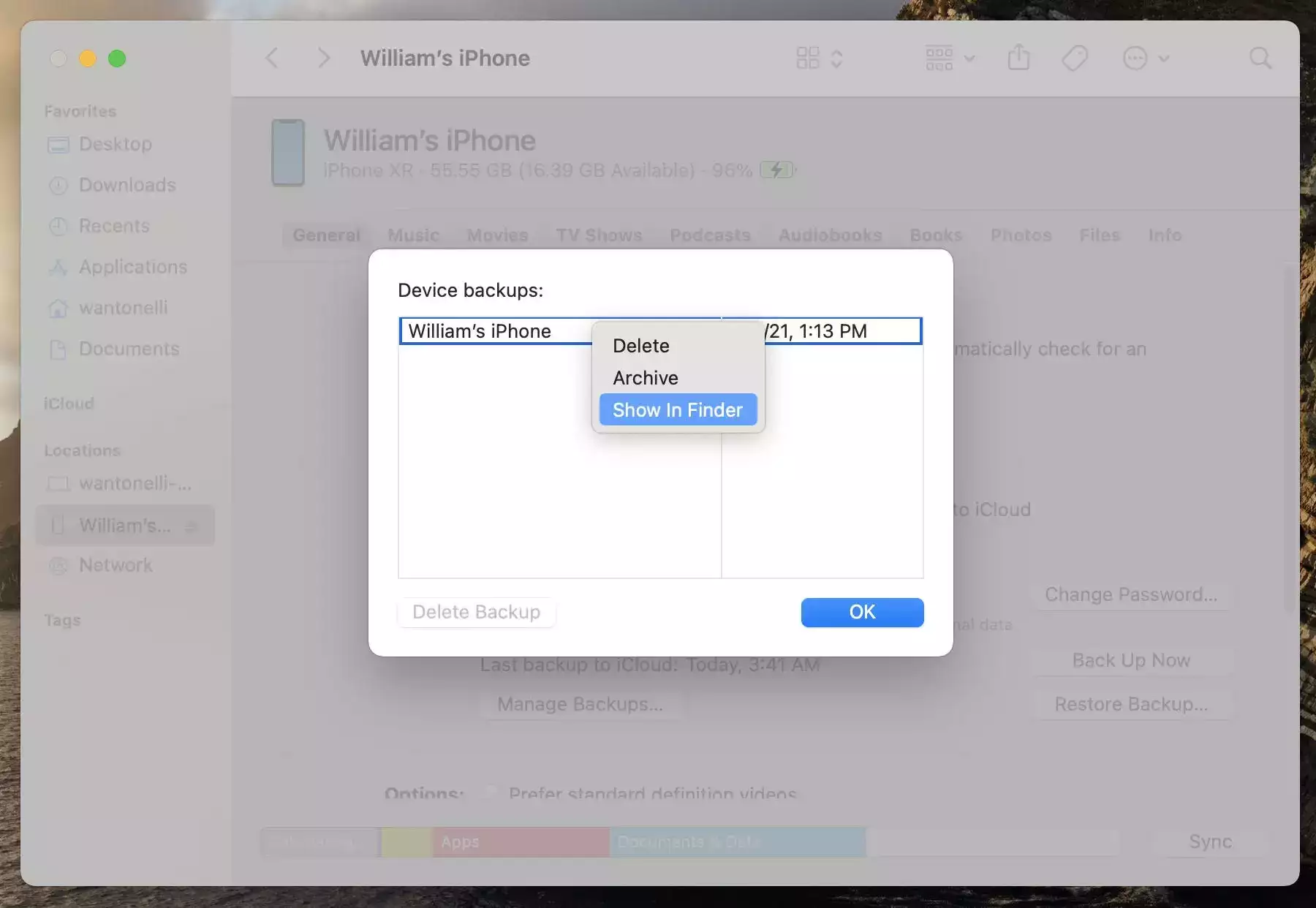
在 Windows PC 上:
您将对 Windows 使用类似的过程。打开搜索栏并输入:\Users\(username)\AppData\Roaming\Apple Computer\MobileSync\Backup\。
将您的用户配置文件名称替换为(用户名)。这会将您带到包含备份的文件夹。
或者,打开 iTunes 并单击顶部的编辑,然后单击首选项。在打开的弹出窗口中,单击Devices。您将看到所有备份。您也可以从此菜单中删除备份。
将备份复制并移动到外部硬盘驱动器
现在您已找到备份的隐藏位置,您可以将它们复制到外部驱动器并删除硬盘驱动器上的那些。
Apple 建议用户复制整个文件夹,如果您想保留数据而不会损坏数据,那么请继续复制该文件夹(或将其压缩为 ZIP 文件)并将其拖到您的外部硬盘上驱动器(或其他云服务,如 Google Drive)。
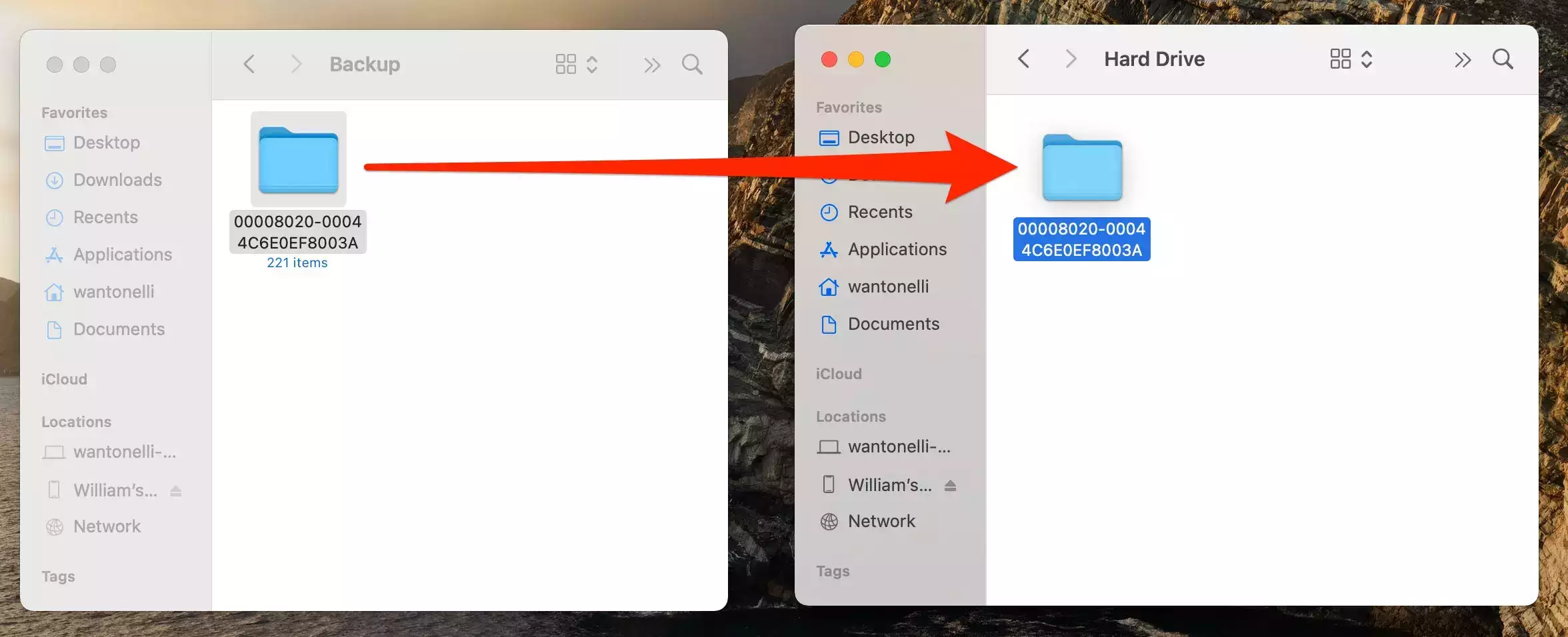
现在,您可以根据需要删除计算机上的副本以节省空间。但是拥有多个副本从来没有坏处。
攻略专题
查看更多-

- 《坦克连》新手必备十条小建议
- 110 2025-02-18
-

- 《少年西游记2》毕月乌技能介绍
- 139 2025-02-18
-

- 《职场浮生记》黄萍萍彩礼介绍
- 122 2025-02-18
-

- 《坦克连》新手轻坦爬线选择
- 192 2025-02-18
-

- 《仙剑世界》自选五星选择推荐
- 101 2025-02-18
-

- 《坦克连》轻坦配件选择推荐
- 134 2025-02-18
热门游戏
查看更多-

- 快听小说 3.2.4
- 新闻阅读 | 83.4 MB
-

- 360漫画破解版全部免费看 1.0.0
- 漫画 | 222.73 MB
-

- 社团学姐在线观看下拉式漫画免费 1.0.0
- 漫画 | 222.73 MB
-

- 樱花漫画免费漫画在线入口页面 1.0.0
- 漫画 | 222.73 MB
-

- 亲子餐厅免费阅读 1.0.0
- 漫画 | 222.73 MB
-






