如何在Mac上截取屏幕截图(苹果电脑截幕快捷键)
macbook 530 2023-03-20网友坚持认为屏幕截图是他们生活中最有用的东西。此功能可帮助他们根据需要捕获整个屏幕或仅捕获屏幕的一部分。此外,他们可以进行必要的调整并与其他人共享屏幕截图。但是,如果您是初学者,那么您可能想知道如何截取Macbook屏幕截图。如果是这样,请继续阅读以了解屏幕截图在Macbook上的位置以及如何在 Mac 上拍摄屏幕截图。
如何在Mac上截取屏幕截图
无论您是与朋友闲聊还是分享您在互联网上发现的隐藏珍宝,屏幕截图都可以成为您的救星。您几乎可以将它们用于任何事情,从加强员工之间的合作到演示如何执行某项操作。阅读本文直到最后,了解如何在苹果Mac电脑上捕获和粘贴屏幕截图。
屏幕截图在 Mac 上放在哪里?
您可能经常想知道屏幕截图在Mac上放在哪里。令您惊讶的是,屏幕截图会自动保存到您的苹果Mac电脑桌面。它们以PNG 文件格式保存为屏幕截图日期后跟时间。在某些较新的 Mac 机型中,您可以更改保存屏幕截图的默认位置。除此之外,另一种选择是手动将保存的图像拖到文件夹中。
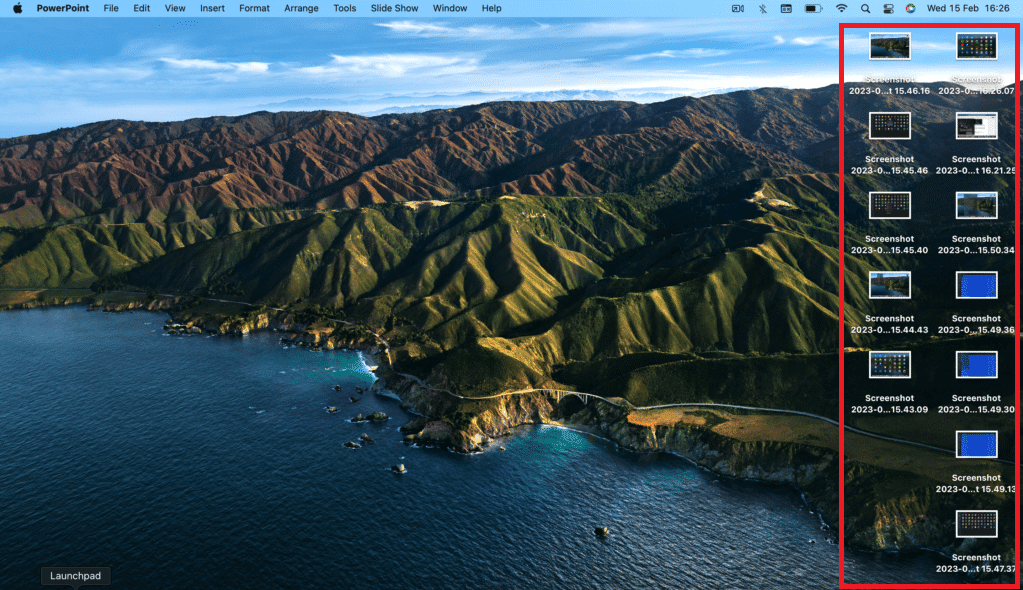
如何在 Mac 上截屏?
MacBook 屏幕截图快捷方式取决于您使用的型号。尽管如此,您还是可以使用下面提到的快捷方式来了解如何在 Mac 上进行屏幕截图。
- 只需同时按下Shift + Command + 3键即可捕获整个屏幕。
- 您也可以使用Shift + Command + 4组合键来捕捉一部分。
- Shift + Command + 4 + Spacebar键组合对于捕获特定窗口或菜单很有用。
如何在 Mac 上粘贴屏幕截图?
在 Mac 上获得所需的屏幕截图后,您可能希望将其复制并粘贴到其他地方。为此,您需要了解如何在 Mac 上粘贴屏幕截图。有两种方法,让我们一一分析。
方法一:点击拖动截屏
第一种方法更快,可以让您跳过一些步骤,例如保存然后复制粘贴屏幕截图。
1. 按Shift + Command + 3键截取屏幕截图。
注意:这会自动将屏幕截图保存在您的桌面上。
2. 接下来,单击屏幕截图并将其从桌面拖动到要将其粘贴到的另一个窗口。
它是如何截取 Mac 屏幕截图并粘贴它们。
方法 2:使用剪贴板
此方法可让您利用剪贴板并将屏幕截图粘贴到您想要的任何位置。
1. 同时按住Shift + Command + CTRL + 4 个键。
2. 拖动十字准线以选择并仅捕获屏幕的一部分。
3. 接下来,按Command + V 键粘贴它。
我们希望您了解了如何使用 MacBook 屏幕截图快捷方式截取 Mac 屏幕截图。
攻略专题
查看更多-

- 《苍雾世界》演习和讨伐强度榜
- 103 2025-02-20
-

- 《伊瑟》酣梦一宵技能及使用攻略
- 206 2025-02-20
-

- 《卡拉彼丘》忧雾技能介绍
- 175 2025-02-20
-

- 《美职篮全明星》球员获取及实力提升攻略
- 104 2025-02-20
-

- 《堆糖》注销账号方法
- 145 2025-02-20
-

- 《觅仙途》水剑核弹流玩法攻略
- 171 2025-02-20
热门游戏
查看更多-

- 快听小说 3.2.4
- 新闻阅读 | 83.4 MB
-

- 360漫画破解版全部免费看 1.0.0
- 漫画 | 222.73 MB
-

- 社团学姐在线观看下拉式漫画免费 1.0.0
- 漫画 | 222.73 MB
-

- 樱花漫画免费漫画在线入口页面 1.0.0
- 漫画 | 222.73 MB
-

- 亲子餐厅免费阅读 1.0.0
- 漫画 | 222.73 MB
-






