iPhone和Mac之间语音备忘录不同步,9 个修复方法
iPhone 1032 2023-03-21您可以在苹果手机上录制语音备忘录,用于记笔记、为您的演示添加快速画外音或向您的联系人发送任何说明。最好的部分是您可以在苹果Mac电脑上获得相同的语音备忘录。然后您可以编辑这些语音备忘录以消除噪音和静音。但是,如果iPhone的语音备忘录没有出现在Mac上怎么办?
但这就是一些用户抱怨他们的语音备忘录在苹果手机和Mac电脑之间不同步的原因。这里有几个因素在起作用。如果您遇到这个问题,我们会为您提供一些有效的解决方案来修复语音备忘录在苹果手机和Mac电脑之间不同步。
1. 检查语音备忘录的 ICLOUD 访问
要在您的 Apple 设备之间同步应用程序数据,您需要允许该应用程序访问您的 iCloud 帐户。这同样适用于 iPhone 和 Mac 上的语音备忘录应用程序。因此,您需要首先检查语音备忘录应用程序是否已获得 iCloud 访问权限。
在 iPhone 上
第 1 步: 打开 iPhone 上的“设置”应用。
第 2 步: 点击顶部的个人资料名称。
第 3 步: 点击 iCloud。
第 4 步: 点击“全部显示”以打开“使用 iCloud 的应用程序”列表。
第 5 步: 向下滚动并检查是否已允许 iCloud 访问语音备忘录。
如果没有,请打开切换开关以启用它。
在 Mac 上
第 1 步:在 Mac 上,按 Command + 空格键打开 Spotlight Search,键入 系统设置, 然后按回车键。
第 2 步:当“系统设置”窗口打开时,单击左上角的个人资料名称。
第 3 步: 单击 iCloud。
第 4 步: 单击 iCloud Drive。
第 5 步: 单击“应用程序同步到 iCloud Drive”旁边的选项按钮。
第 6 步: 在文档和数据下,向下滚动并检查语音备忘录应用程序是否已启用。
步骤7: 关闭窗口并打开语音备忘录,检查问题是否解决。
2. 检查您的 APPLE ID
您需要检查您是否在 iPhone 和 Mac 上使用相同的 Apple ID。使用相同的 Apple ID 在 Apple 设备之间同步语音备忘录非常重要。这是检查相同内容的方法。
在 iPhone 上
第 1 步: 打开 iPhone 上的“设置”应用。
第 2 步: 点击顶部的个人资料名称。
您的 Apple ID 将显示在您的个人资料名称下方。
在 Mac 上
第 1 步:在 Mac 上,按 Command + 空格键打开 Spotlight Search,键入 系统设置, 然后按回车键。
第 2 步: 单击左上角的配置文件名称。
您的 Apple ID 将显示在您的个人资料名称下方。
3. 从移动数据切换到 WI-FI
在 iPhone 上,您可以尝试从移动数据切换到 Wi-Fi。您在当前位置可能无法获得良好的互联网速度。切换后,检查您的语音备忘录是否在 iPhone 和 Mac 之间同步。
4.切换到5GHZ频段
如果您有双频路由器,请考虑将您的 iPhone 切换到 5GHz 频段。如果录制文件很大,这会有所帮助。您可以检查您的互联网速度,并确保您的互联网服务提供商不会面临任何停机时间。我们还建议坐在靠近路由器的位置,以避免互联网连接中断。
5.禁用低功耗模式
当您在 Mac或 iPhone 上启用低功耗模式时,您的设备将停止在后台执行任何繁重的任务以防止电池耗尽。这包括您的 Apple 设备之间的数据同步。因此我们建议在您的 iPhone 和 Mac 上禁用低功耗模式。
第 1 步: 打开 iPhone 上的“设置”应用。
第 2 步: 向下滚动并点击电池。
第 3 步: 关闭低功耗模式旁边的开关以禁用该功能。
第 1 步: 按 Command + 空格键打开 Spotlight 搜索,键入 系统设置, 然后按回车键。
第 2 步: 向下滚动左侧菜单,然后单击“电池”。
第 3 步: 单击低功耗模式旁边的下拉菜单。
第 4 步: 选择从不。
第五步: 关闭窗口,打开语音备忘录,检查问题是否解决。
6. 检查 ICLOUD 存储空间
除了备份您的录音并将它们从 iPhone 同步到 Mac 之外,请检查您的 iCloud Drive 中是否还有足够的存储空间。以下是使用 iPhone 进行检查的方法。
第 1 步: 打开 iPhone 上的“设置”。
第 2 步: 点击顶部的个人资料名称。
第 3 步: 点击 iCloud。
第 4 步: 点击管理帐户存储。
您可以检查 iCloud Drive 中的可用存储空间。
要清除存储空间,请点击应用程序名称并选择删除以删除该应用程序。
第 5 步:之后,关闭“设置”并打开 Mac 上的“语音备忘录”以检查问题是否已解决。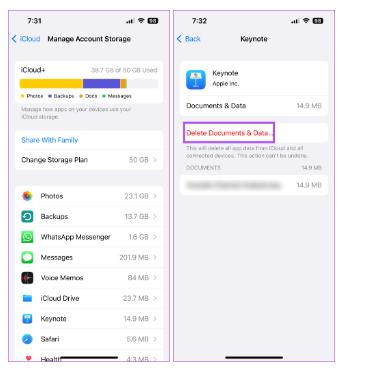
您可以阅读有关如何从 iPhone 和 Mac 删除 iCloud 存储的更多信息。
7.强制退出并重新启动语音备忘录应用程序
检查并清除 iCloud 存储空间后,您可以尝试强制退出并重新启动 Mac 上的语音备忘录应用程序,以检查问题是否得到解决。
第 1 步: 单击左上角的 Apple 徽标。
第 2 步: 选择强制退出。
第 3 步: 从应用程序列表中选择语音备忘录,然后单击右下角的强制退出。
第 4 步: 在 Mac 上再次打开“语音备忘录”。
8.更新语音备忘录应用程序
您可以尝试在 iPhone 和 Mac 上更新到最新版本的语音备忘录应用程序,以消除当前版本中的任何错误或故障。为此,您需要更新各自设备的操作系统。
第 1 步: 打开 iPhone 上的“设置”应用。
第 2 步: 向下滚动并点击常规。
第 3 步: 点击软件更新。
第 4 步: 如果有更新可用,请下载并安装它。
第 1 步: 按 Mac 键盘上的 Command + 空格键打开 Spotlight 搜索,键入 检查软件更新, 然后按回车键。
第 2 步: 如果有更新可用,请下载并安装它。
第 3 步: 打开语音备忘录应用程序并检查问题是否已解决。
9. 通过 AIRDROP 传输语音备忘录
如果所有解决方案都不起作用,最后一个选项是通过 AirDrop 将录音从 iPhone 传输到 Mac。就是这样。
第 1 步: 打开 iPhone 上的语音备忘录应用程序。
第 2 步: 点击要传输的录音。
第 3 步: 点击右侧的三个水平点。
第 4 步: 选择共享。
第 5 步: 点击 AirDrop。
第 6 步: 点击 MacBook 的名称以传输文件。
如果您的MacBook 没有显示在 AirDrop 上,您可以阅读我们的帖子。
同步您的录音
这些解决方案将帮助您在 iPhone 和 Mac 之间同步录音。收到录音后,您可以根据自己的选择进行编辑和分享。
攻略专题
查看更多-

- 《最终幻想14水晶世界》河马幼崽获得方法
- 109 2025-01-24
-

- 《最终幻想14水晶世界》水妖马艾恩巴尔获得方法
- 179 2025-01-24
-

- 《时光大爆炸》蚩尤介绍
- 129 2025-01-24
-

- 《暗区突围》风雪玉门主题套装上线时间
- 112 2025-01-24
-

- 《决胜巅峰》天才法杖属性技能效果介绍
- 185 2025-01-24
-

- 《家族崛起与传承》温饱家庭攻略
- 198 2025-01-24
热门游戏
查看更多-

- 快听小说 3.2.4
- 新闻阅读 | 83.4 MB
-

- 360漫画破解版全部免费看 1.0.0
- 漫画 | 222.73 MB
-

- 社团学姐在线观看下拉式漫画免费 1.0.0
- 漫画 | 222.73 MB
-

- 樱花漫画免费漫画在线入口页面 1.0.0
- 漫画 | 222.73 MB
-

- 亲子餐厅免费阅读 1.0.0
- 漫画 | 222.73 MB
-






