如何借助 iCloud将 Mac“桌面”及“文稿”共享到所有设备?
iCloud 496 2023-03-28将“桌面”和“文稿”文件夹储存到 iCloud 云盘后,我们就便可以在所有设备上访问 Mac 中的文件了。简单来说就是将“桌面”和“文稿”文件夹储存到 iCloud 云盘后,当我们在“桌面”上开始编辑某个文稿时,也可以在 iPhone、iPad、iPod touch 及 iCloud.com 上继续处理这个文稿,且所有内容均会在所有位置自动保持最新状态。
开始之前,请务必在 iPhone、iPad 或 iPod touch 上设置 iCloud,并在 Mac 上设置 iCloud。以下为借助 iCloud将 Mac“桌面”及“文稿”共享到所有设备操作方法:
一:开启“桌面”和“文稿”
在 Mac 上,点击苹果菜单 >“系统设置”。
点击“Apple ID”,然后点“iCloud”。
确保“iCloud 云盘”已开启。
打开“iCloud 云盘”旁边的“选项”。
选取或关闭“桌面与文稿文件夹”。
点击“完成”即可。
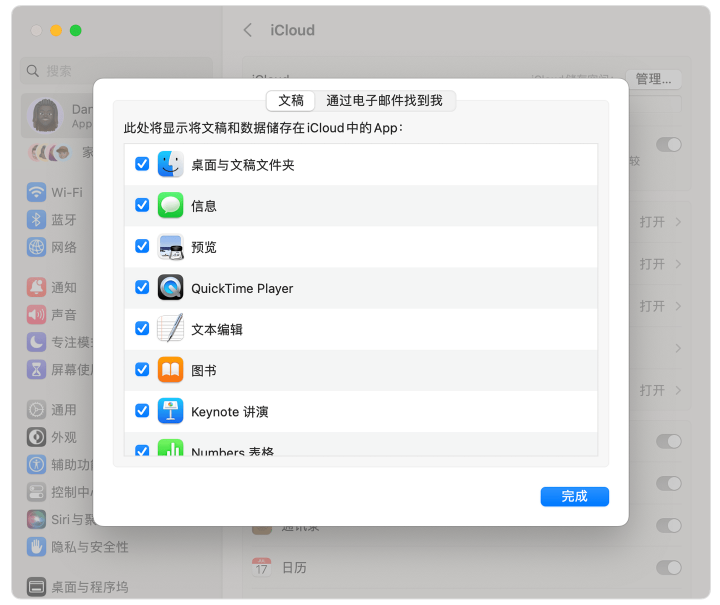
二:在所有设备上查找“桌面”和“文稿”文件
将“桌面”和“文稿”添加到 iCloud 云盘后,你的所有文件都会移到 iCloud 中,而且我们创建的任何新文件也会自动储存到 iCloud。
1.Mac :在“访达”边栏的“iCloud”部分中找到你的“桌面”和“文稿”文件夹。
2.iPhone、iPad 和 iPod touch:在“文件”App 中找到你的文件。
3.iCloud.com:使用你的 Apple ID 登录 iCloud.com,前往 iCloud 云盘,连按两次“桌面”或“文稿”文件夹。要使用或编辑文件,只需点按 进行下载,编辑完成后,再将该文件上传到 iCloud 云盘,你就能在所有位置看到最新版本了。
当我们不需要“桌面”和“文稿”时可以在Mac上进行关闭,关闭后文件会保留在 iCloud 云盘中, Mac 上的个人文件夹会创建新的“桌面”和“文稿”文件夹。
攻略专题
查看更多-

- 《洛克王国手游》寒音蛇介绍
- 122 2025-02-22
-

- 《多看阅读》书签查看方法
- 166 2025-02-21
-

- 《多看阅读》听书设置方法
- 228 2025-02-21
-

- 《多看阅读》更换字体方法
- 211 2025-02-21
-

- 《诛仙2》碧瑶获取方法
- 142 2025-02-21
-

- 《最后的起源》艾达技能介绍
- 185 2025-02-21
热门游戏
查看更多-

- 快听小说 3.2.4
- 新闻阅读 | 83.4 MB
-

- 360漫画破解版全部免费看 1.0.0
- 漫画 | 222.73 MB
-

- 社团学姐在线观看下拉式漫画免费 1.0.0
- 漫画 | 222.73 MB
-

- 樱花漫画免费漫画在线入口页面 1.0.0
- 漫画 | 222.73 MB
-

- 亲子餐厅免费阅读 1.0.0
- 漫画 | 222.73 MB
-






