如何在Google Pixel上截图,Pixel截图技巧来助你!
1103 2023-04-25您的Google Pixel为您提供了多种截取完美屏幕截图的选项,无论您是保存您最喜爱的食谱还是来自朋友的消息。
使用硬件按钮截取屏幕截图
获取 Google Pixel 屏幕截图的最常见方法是使用手机上的按钮。就是这样:
- 在您要捕获的屏幕上,??同时按下电源按钮?和?降低音量按钮。
- 您的手机将为屏幕拍照并保存。
使用屏幕导航截取屏幕截图
还有其他方法可以在您的 Google Pixel 上截取屏幕截图。他们包括:
- 手势导航。
- 3 键导航。
- 2 键导航(适用于 Pixel 3、3 XL、3a 和 3a XL)。
您可以使用手机的当前设置或选择在“设置?” >??“系统”??>??“手势”??>??“系统导航”中更改导航?。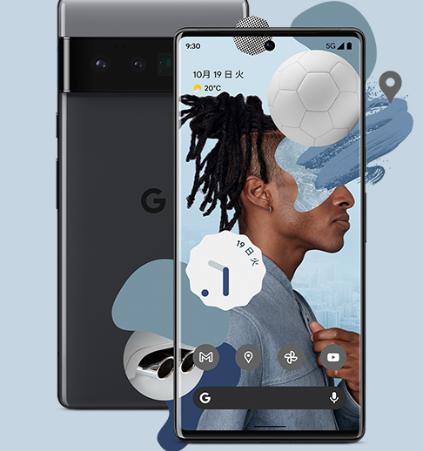
使用手势导航的屏幕截图
- 从屏幕底部向上滑动并按住。
- 您打开的应用程序应该出现在屏幕上的轮播中。在这里你可以滑动到你想要捕获的应用程序,然后点击?左下角的屏幕截图?。预览照片将出现在屏幕的左下角。
带三键导航的屏幕截图
- 点击导航栏中的概览按钮(方形图标)。
- 滑动到您要捕获的应用程序,然后点按?屏幕截图。
带有 2 键导航的屏幕截图
- 按?电源?按钮。
- 点击?屏幕截图。
使用 Google 智能助理截取屏幕截图
您知道吗,您可以使用 Google Assistant 通过语音截取屏幕截图?很酷,对吧?它是这样工作的:
- 在您要截屏的页面上,按住?主屏幕按钮?(屏幕底部的圆圈)以打开 Google 智能助理。如果您只是设置它,请确保打开“使用屏幕上下文”功能。
- 点击麦克风图标并说“截屏”。
您的 Pixel 甚至可能启用了“Ok,Google”。这使得从任何页面截取屏幕截图变得更加容易,免提。要使用“Ok,Google”:
- 说“好的,谷歌。”
- 准备好后,说“截屏”。
如何拍摄滚动屏幕截图
您是否因为无法避开巨大的广告而不得不截取多个屏幕截图?或者那个新食谱可能真的很长?
如果您的 Pixel 运行的是 Android 12 及更高版本,您可以使用滚动屏幕截图来获取允许您滚动的页面的扩展屏幕截图。您甚至可以裁剪掉不需要的内容,然后将图像与您所做的重新拼接在一起。
要拍摄滚动屏幕截图:
- 打开您要捕获的屏幕,然后?同时按下电源?和?降低音量?按钮。
- 在底部,点按?捕捉更多。
- 使用裁剪工具选择要捕获的内容。
如何访问您的屏幕截图
当您对图像感到满意时,您可以同样轻松地找到它们。
- 打开?Google 照片?(从主屏幕或应用程序文件夹)。
- 点按?库?>?屏幕截图。
要共享屏幕截图,请点按?共享。
要编辑屏幕截图,请点击?编辑。
Google 使查看、编辑和共享屏幕截图成为可能,而不仅仅是您的 Pixel。您的所有内容都会与您的其他照片一起自动同步到您的 Google 帐户。
如何翻译您的屏幕截图
- 在网上找到菜单,但发现它是另一种语言的?直接从截图中翻译出来。前往您要翻译的网站或应用程序并截取屏幕截图。
- 打开?谷歌相册?应用。
- 选择要翻译的屏幕截图。
- 点击?镜头?(看起来像相机镜头的图标)>?翻译。
如何录制屏幕
如果您需要记录您在屏幕上看到的内容——例如?,需要专家的帮助——只需按照以下简单步骤操作:
- 从屏幕顶部向下滑动两次。
- 向右轻扫找到并点击?屏幕记录?磁贴。如果磁贴不存在,请点击?编辑?并将屏幕记录拖到您的快速设置。
- 选择您要录制的内容,然后点击?开始。倒计时后开始录制。
- 要停止录制,请从屏幕顶部向下滑动,然后点击??屏幕录像机通知中的停止。
录制屏幕后,它会保存到您的照片中。点按?“照片”应用?>??“图库”??>??“电影”?以查找您的屏幕录像。
攻略专题
查看更多-

- 《七日世界》全地图密藏位置大全一览
- 277 2025-01-27
-

- 《燕云十六声》花下眠隐藏任务攻略
- 263 2025-01-27
-

- 《最终幻想14水晶世界》乌洛萨帕宠物获得方法
- 201 2025-01-27
-

- 《最终幻想14水晶世界》猫头小鹰宠物获得方法
- 245 2025-01-27
-

- 《最终幻想14水晶世界》小刺猬获得方法
- 282 2025-01-27
-

- 《最终幻想14水晶世界》青鸟宠物获得方法
- 264 2025-01-27
热门游戏
查看更多-

- 快听小说 3.2.4
- 新闻阅读 | 83.4 MB
-

- 360漫画破解版全部免费看 1.0.0
- 漫画 | 222.73 MB
-

- 社团学姐在线观看下拉式漫画免费 1.0.0
- 漫画 | 222.73 MB
-

- 樱花漫画免费漫画在线入口页面 1.0.0
- 漫画 | 222.73 MB
-

- 亲子餐厅免费阅读 1.0.0
- 漫画 | 222.73 MB
-






