更换了新的iPhone之后,您可能需要把之前旧设备上的备份恢复到新设备上。那么,iPhoneX应该如何恢复备份呢?
您可以使用果粉控直接进行备份,并把备份内容恢复到新iPhone上。
果粉控备份
1.果粉控全备份:果粉控全备份功能,可一键备份设备所有内数据到电脑,包括短信、通讯录、照片、备忘录、APP 以及微信聊天记录等。(了解什么是全备份?)
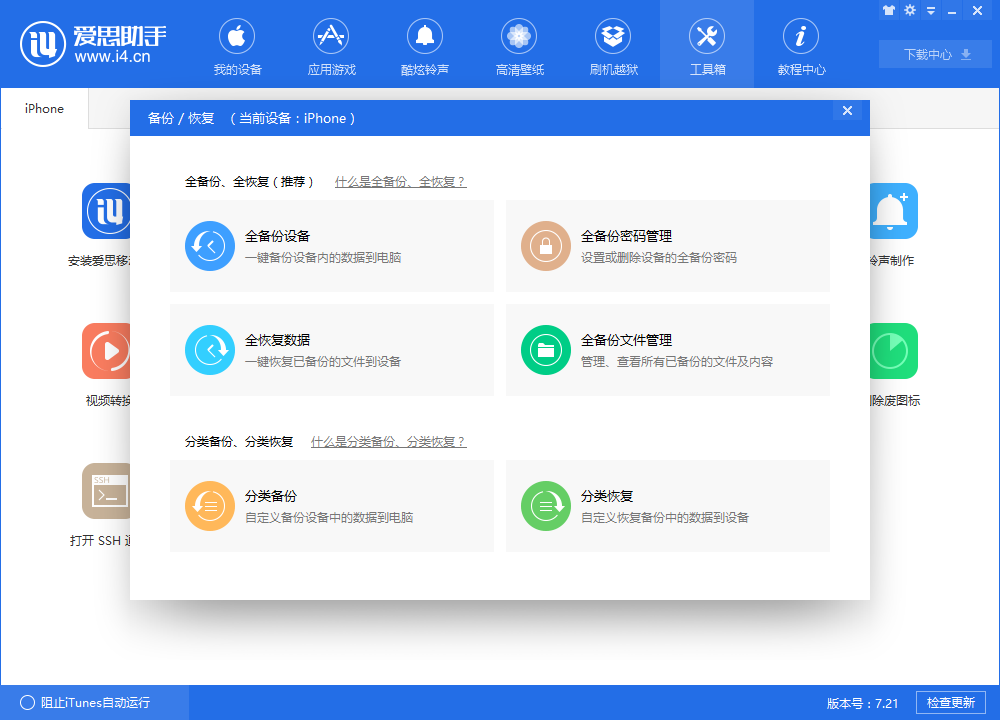
2.果粉控分类备份:可以选择你所需要的数据分类备份到电脑,可备份和恢复的项目包含照片、音乐、铃声、通讯录、备忘录、应用等。(了解什么是分类备份?)
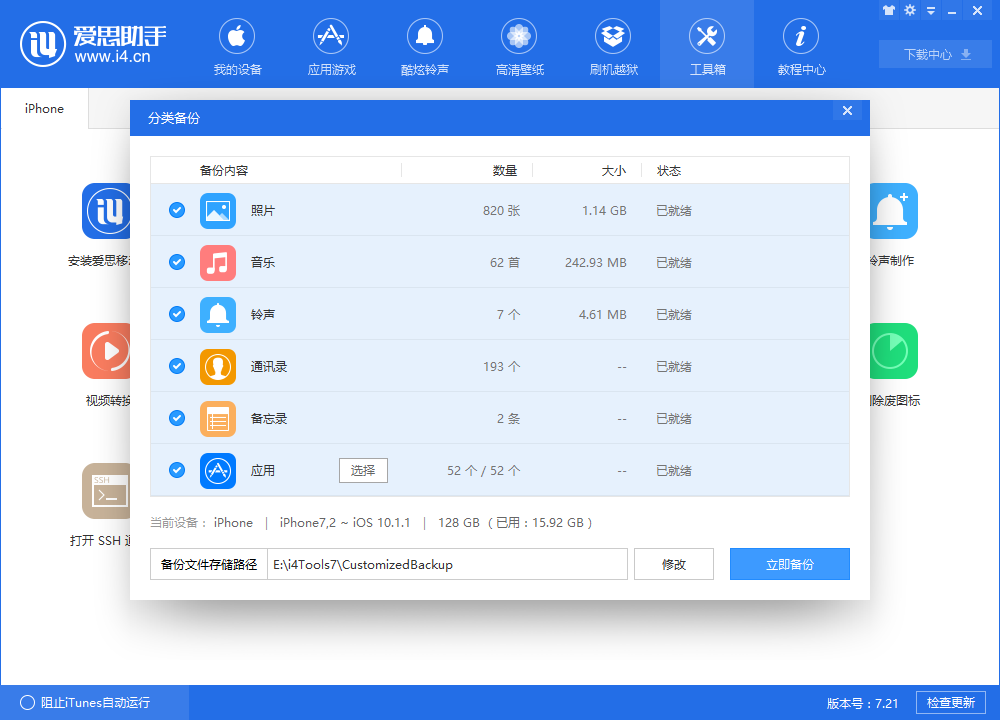
请注意:
如果您的照片或其它文件比较多,建议选择分类备份,以免文件过大导致备份或恢复过程中断,文件丢失。
备份所需要的时间会根据设备数据多少来确定,备份过程中请保持数据线连接稳定,并且电脑不要休眠。
3.备份完毕之后,可以将需要更换的新的设备连接到电脑,打开果粉控PC端,在全备份、全恢复界面选择需要恢复的备份文件,点击后面的立即恢复。
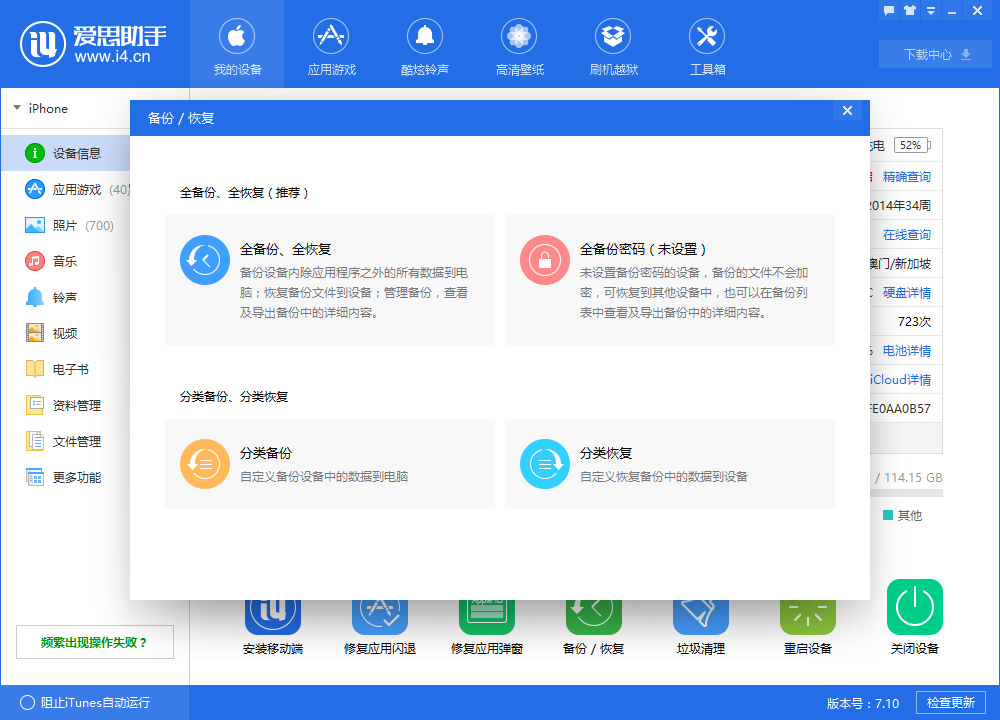
请注意:
高iOS版本的备份无法恢复到低版本中。
此外,您也可以采用苹果官方说明的三种方式进行备份和传输:
如果你正在使用 Apple Watch 的话,请先在旧 iPhone 上【取消 Apple Watch 与 iPhone 的配对】,然后再设置新设备。取消配对将自动备份您的 Apple Watch,以便您在与新 iPhone 配对后进行恢复。
使用“快速开始”
您可以使用已在运行 iOS 11 的 iPhone 或 iPad 自动设置新设备。这个过程会同时占用两部设备,因此请务必选择在几分钟内都不需要使用当前设备的时候进行设置。
移装 SIM 卡,将两部设备紧挨着放在一起以开始操作
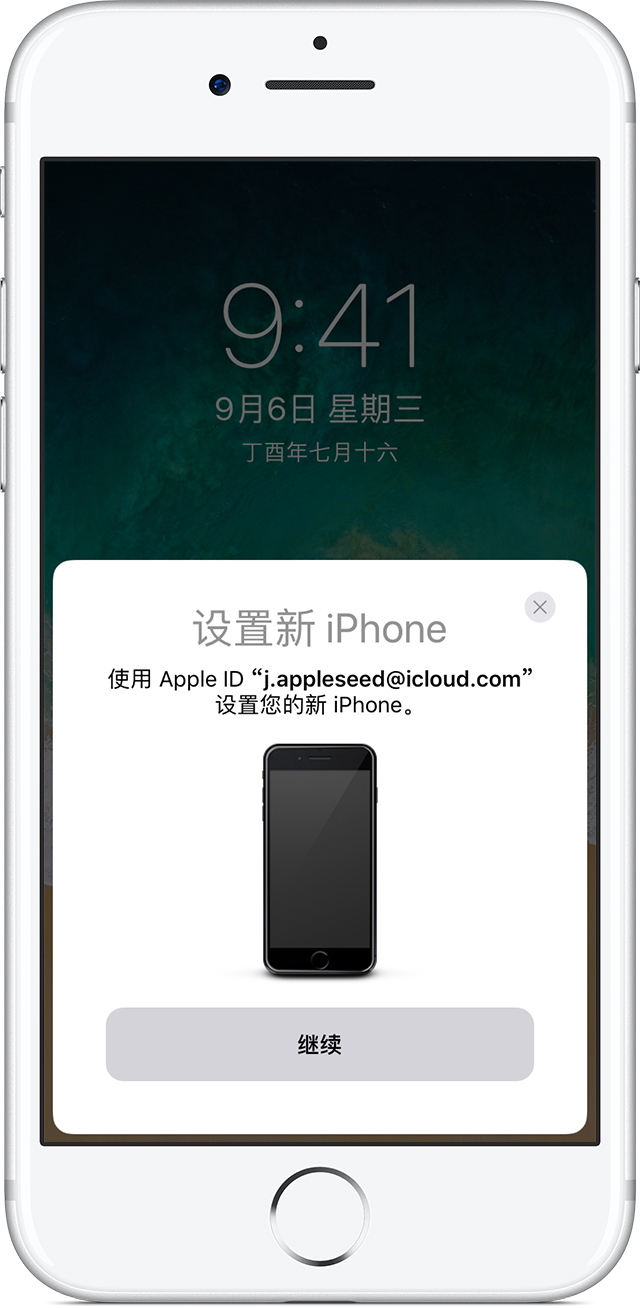
1.将新设备开机,并将它放在运行 iOS 11 的当前设备旁边。“快速开始”屏幕会出现在当前设备上,并且屏幕上会提供使用您的 Apple ID 设置新设备的选项。确保这就是您要使用的 Apple ID,然后轻点“继续”。如果您没有看到这一选项而无法在当前设备上继续操作,请开启“蓝牙”。
2.等待新设备上出现动画。拿起当前设备并置于新设备上方,然后使动画居中位于取景框内。等待提示“在新 [设备] 上完成”的信息出现。如果您无法使用当前设备的摄像头,请轻点“手动验证”,然后按照显示的步骤操作。
3.出现提示时,在您要设置的设备上输入当前设备的密码。
4.按照说明在新设备上设置触控 ID 或面容 ID。
5.出现提示时,在新设备上输入您的 Apple ID 密码。如果您有多部设备,可能还需要输入这些设备的密码。
6.您的新设备会提供从最新的 iCloud 云备份恢复应用、数据和设置的选项,或更新当前设备的备份后进行恢复的选项。选择一个备份后,您可以选取要不要传输某些与位置、隐私、Apple Pay 和 Siri 相关的设置。如果您要更新设备上的备份,请确保在您的设备上启用 Wi-Fi。
7.如果您有 Apple Watch 并且正在设置新 iPhone,系统还会询问您要不要传输您的 Apple Watch 数据和设置。
请注意:
在传输信息、设置和密码期间,始终保持两部设备彼此靠近。
如有可能,请在设置完成后保持新设备的 Wi-Fi 连接和电源连接。这样,储存在 iCloud 中的照片、音乐和应用等内容便会自动下载到您的设备。
使用 iCloud
请按照这一部分中的步骤在 iCloud 中备份您的旧设备,然后将备份传输到新设备。
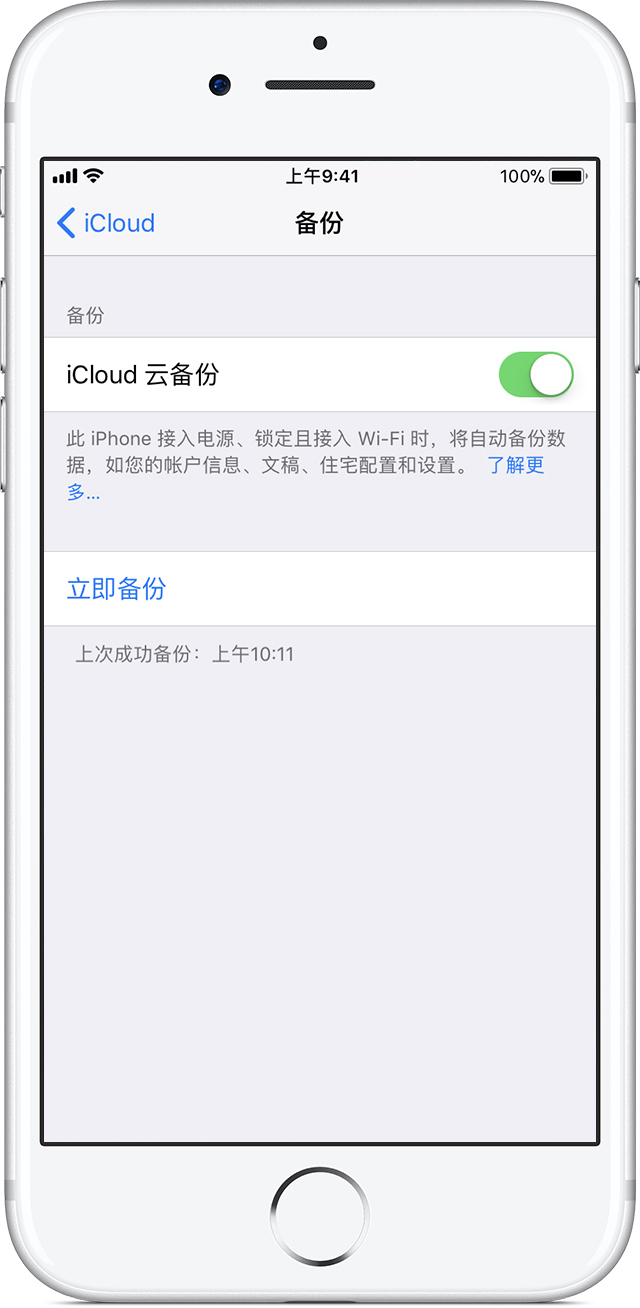
进行 iCloud 云备份:
将您的旧设备连网,在【设置】中开启【iCloud 云备份】,点击【立即备份】,并保持Wi-Fi 连接。
移装 SIM 卡
将 iCloud 云备份传输到新设备
1.将新设备开机。设备应会显示“您好”屏幕。如果您已经设置了新设备,则需要先抹掉它,然后才能按照以下步骤操作。
2.按照步骤操作,直到您看到 Wi-Fi 屏幕。
3.轻点某个 Wi-Fi 网络以加入。按照步骤操作,直到您看到“应用与数据”屏幕,然后轻点【从 iCloud 云备份恢复】。
4.使用您的 Apple ID 和密码登录 iCloud。
5.系统提示时,选取一个备份。检查每个备份的日期和大小,确保选取正确的备份。
6.如果您使用多个 Apple ID 购买了 iTunes 或 App Store 内容,系统会要求您登录各个 Apple ID。如果您忘记了密码,可以轻点【没有或忘记 Apple ID】来跳过这一步。
7.保持网络连接并等待恢复过程完成,然后完成屏幕上显示的剩余设置步骤。如有可能,请在设置完成后保持设备的 Wi-Fi 连接和电源连接。这样,储存在 iCloud 中的照片、音乐和应用等内容便会自动下载回您的设备。
请注意:要抹掉您的设备,请轻点【设置】—【通用】—【还原】——【抹掉所有内容和设置】。这样会抹掉设备上当前储存的所有数据。抹掉数据后,您的设备将重新启动,并显示“您好”屏幕。
使用 iTunes
请按照这一部分中的步骤在 iTunes 中备份您的旧设备,然后将备份传输到新设备。
如果您没有对 iTunes 备份加密,则您 iOS 设备或 Apple Watch 上的“健康”和“健身记录”数据将不会存储。
对旧设备进行 iTunes 备份。
将旧设备连接到电脑。
打开 iTunes 并确保使用的是最新版本。
选择您的设备。
如果您想存储 iOS 设备或 Apple Watch 上的“健康”和“健身记录”数据,则需要对备份进行加密:选中【给 [设备] 备份加密】方框并设置一个能够记住的密码。
将密码写下来妥善保管,因为没有这个密码将无法恢复 iTunes 备份。
如果不需要存储“健康”和“健身记录”数据,则可进行不加密的备份。只需点按【立即备份】。
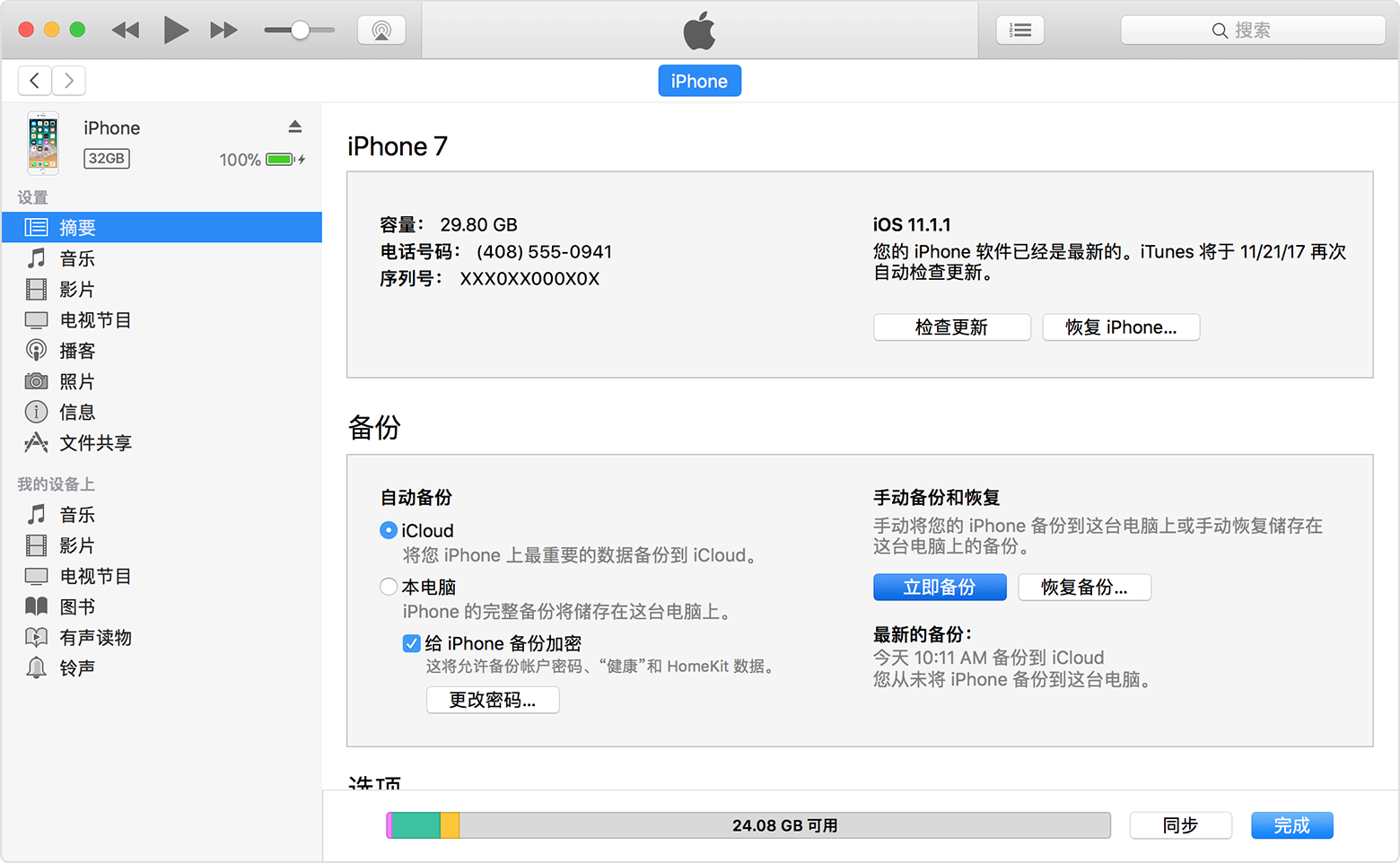
这个过程完成后,请在 iTunes 的【偏好设置】—【设备】中确保备份成功完成。您应该会看到设备名称及 iTunes 创建备份的日期和时间。如果您对备份进行了加密,还应在设备名称旁边看到 。
。
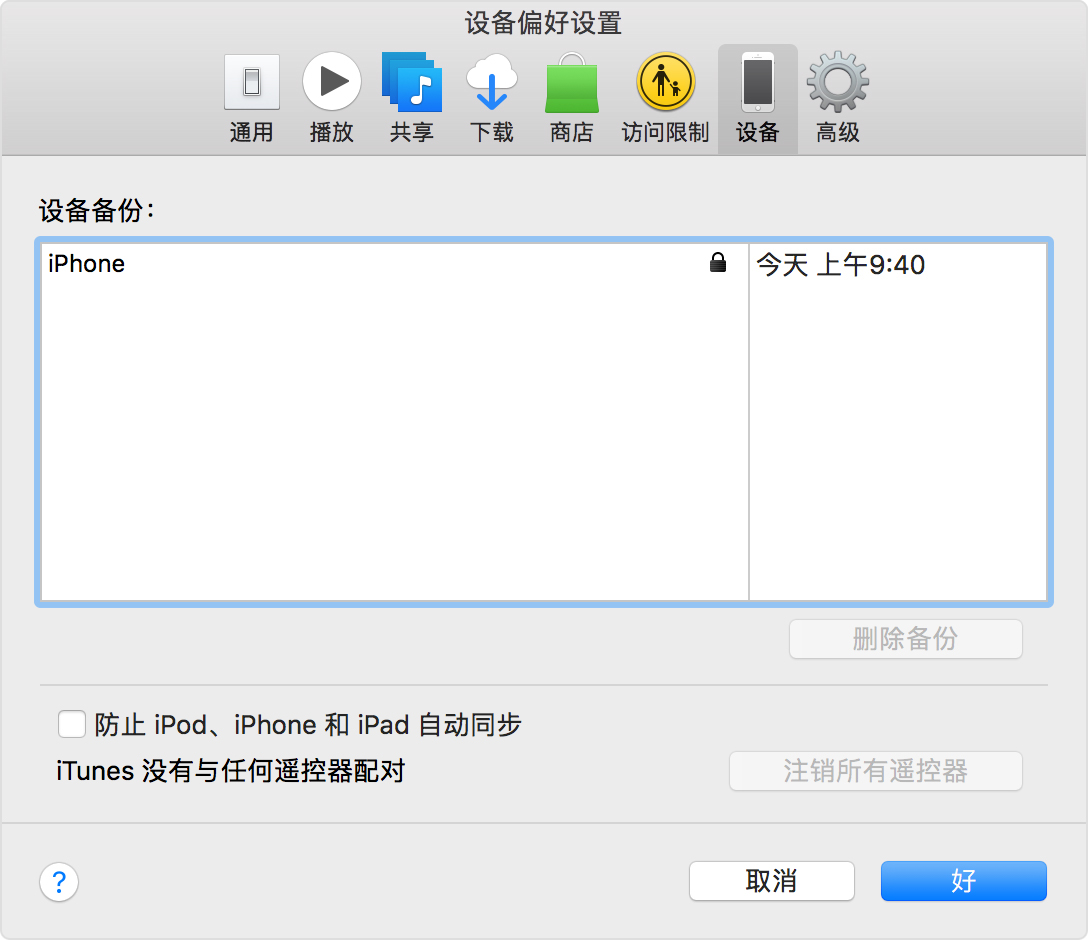
移装 SIM 卡
将 iTunes 备份传输到新设备
将新设备开机。设备应会显示“您好”屏幕。如果您已经设置了新设备,则需要先抹掉它,然后才能按照以下步骤操作。
按照步骤操作,直到您看到“应用与数据”屏幕,然后轻点【从 iTunes 备份恢复】—【下一步】。
将新设备连接到您用于备份旧设备的电脑。
在电脑上打开 iTunes,然后选择您的设备。
选择【恢复备份】。然后选取一个备份。查看每个备份的日期和大小,确保选取正确的备份。
如果您需要从加密的备份恢复,请在系统提示时输入您的密码。
请注意:
等待恢复过程完成,然后在 iOS 设备上完成剩余的设置步骤。如有可能,请在设置完成后保持设备的 Wi-Fi 连接和电源连接。这样,储存在 iCloud 中的照片、音乐和应用等内容便会自动下载回您的设备。
如果需要要抹掉您的设备,请轻点【设置】—【通用】—【还原】—【抹掉所有内容和设置】。这样会抹掉设备上当前储存的所有数据。抹掉数据后,您的设备将重新启动,并显示“您好”屏幕。
攻略专题
查看更多-

- 《坦克连》新手必备十条小建议
- 110 2025-02-18
-

- 《少年西游记2》毕月乌技能介绍
- 139 2025-02-18
-

- 《职场浮生记》黄萍萍彩礼介绍
- 122 2025-02-18
-

- 《坦克连》新手轻坦爬线选择
- 192 2025-02-18
-

- 《仙剑世界》自选五星选择推荐
- 101 2025-02-18
-

- 《坦克连》轻坦配件选择推荐
- 134 2025-02-18
热门游戏
查看更多-

- 快听小说 3.2.4
- 新闻阅读 | 83.4 MB
-

- 360漫画破解版全部免费看 1.0.0
- 漫画 | 222.73 MB
-

- 社团学姐在线观看下拉式漫画免费 1.0.0
- 漫画 | 222.73 MB
-

- 樱花漫画免费漫画在线入口页面 1.0.0
- 漫画 | 222.73 MB
-

- 亲子餐厅免费阅读 1.0.0
- 漫画 | 222.73 MB
-






