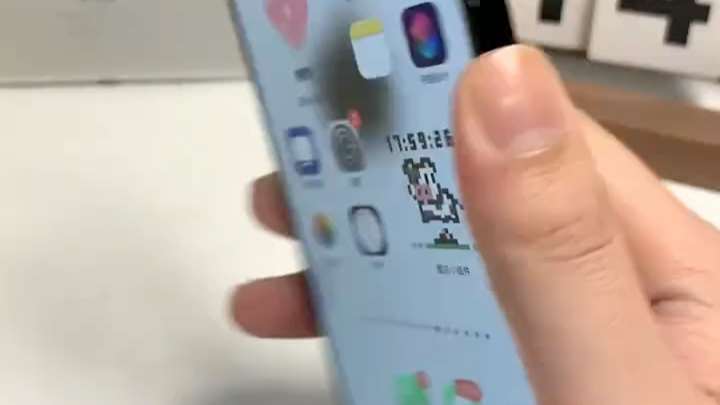怎么在Mac上的Zoom中抑制背景噪音
macbook 226 2023-05-24尽管许多人已经回到办公室,但Zoom会议仍然是许多人每周工作的常规部分。特别是如果您在家工作,背景噪音可能会分散会议中其他人的注意力。在紧要关头,您可以随时将麦克风静音,但这很不方便,而且如果您经常这样做,您肯定会偶尔忘记取消静音。
Zoom为您提供了许多可以调整的设置,包括音频。在本文中,我们将告诉您Zoom中不同的麦克风和噪音抑制设置以及何时使用它们。要使用噪音抑制功能,您应该拥有Zoom桌面客户端5.2.0或更高版本。
Zoom 设置中的音频菜单
要在 Zoom 中打开音频设置菜单:

- 在 Mac 上打开 Zoom,然后单击 Zoom 窗口右上角的用户徽标(或个人资料图片)。
- 向下滚动并单击 设置 ,然后 音频 从左侧菜单中
在“音频”菜单中,您将看到标题为:扬声器、麦克风、抑制背景噪音、音乐和专业音频和铃声的部分。 我们将专注于麦克风和抑制背景噪音部分。

麦克风设置
在进入噪声抑制部分之前,我们将简要介绍一下麦克风设置。
在麦克风部分下,您可以:
- 从下拉菜单中选择您的麦克风。
- 通过对着麦克风说话并观察输入电平指示器来测试您的麦克风。
- 单击测试麦克风录制自己,然后收听录音。
- 选择“自动调整麦克风音量”或取消选择它并在输入音量选择器上选择所需的音量。
抑制背景噪音
在本节中,您可以从四种噪声抑制设置中进行选择:
- 自动: 这是噪声抑制的默认设置。 它通常提供中等水平的噪声抑制。 但是,它会根据背景噪音进行调整,如果检测到更大的噪音,则会增加抑制水平。 这应该检测背景噪音是否是音乐,如果是,则不会被屏蔽。
- 低: 此设置将允许大多数背景噪音通过。 它会阻挡一些微弱的噪音。 如果您希望通过 Zoom 听到您的音乐,这是一个不错的选择。 如果您尝试以高保真度播放音乐,则应从高级音频设置中选择“启用原始音频”。 (转到窗口底部并单击 Advanced 。)
- 中: 此设置非常适合通常的办公室背景噪音:电脑风扇、敲击笔等。
- 高: 如果您的办公室环境噪音特别大,请使用此设置。 如果您在家并且有一只喜欢在开会时吠叫的狗,或者如果您是那些嘎嘎作响的机械键盘的粉丝,您可能需要使用此设置。
测试您选择的设置
缩放音频设置菜单的一个不错的功能是您可以尝试不同噪声抑制设置的效果。
- 打开缩放音频设置菜单,选择背景噪声抑制选项之一。
- 在 麦克风 时观察 输入电平 您发出噪音 尝试各种噪音抑制设置,看看哪一种能最好地阻止噪音。
攻略专题
查看更多-

- 《原神》专业术语大全
- 145 2024-11-25
-

- 《以闪亮之名》》星钥分解商店单品介绍
- 108 2024-11-25
-
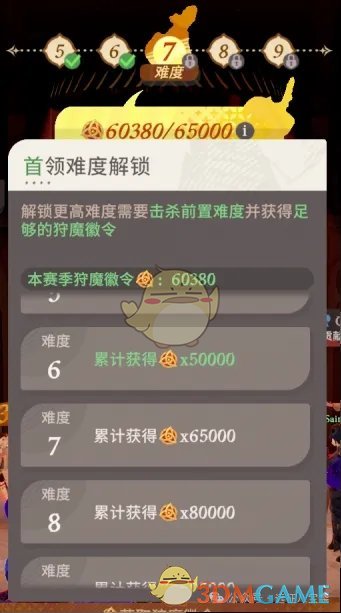
- 《剑与远征启程》狩魔徽令获得攻略详解
- 188 2024-11-25
-
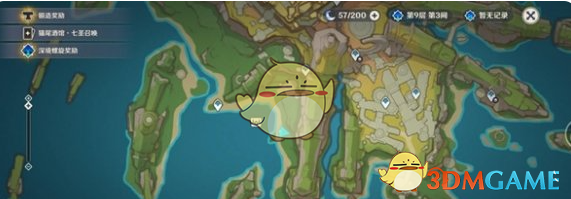
- 《原神》奥奇卡纳塔隐藏宝箱位置
- 81 2024-11-25
-
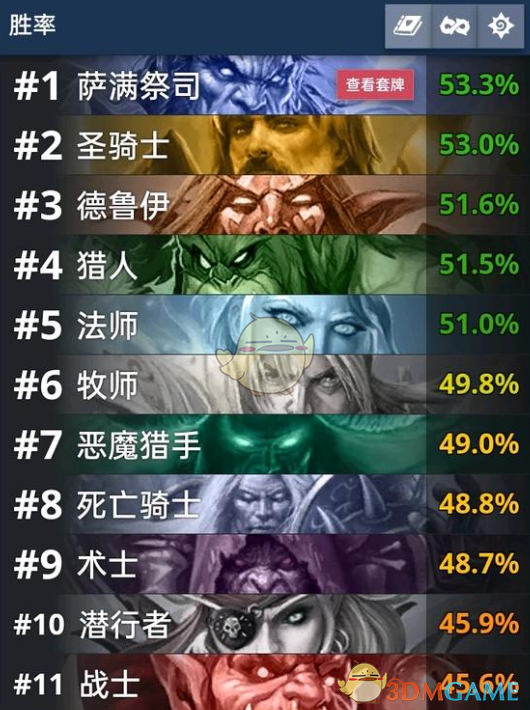
- 《炉石传说》天梯最强职业推荐
- 156 2024-11-25
-

- 《锻冶屋英雄谭》无伤阵容一览
- 81 2024-11-25
热门游戏
查看更多-

- 快听小说 3.2.4
- 新闻阅读 | 83.4 MB
-

- 360漫画破解版全部免费看 1.0.0
- 漫画 | 222.73 MB
-

- 社团学姐在线观看下拉式漫画免费 1.0.0
- 漫画 | 222.73 MB
-

- 樱花漫画免费漫画在线入口页面 1.0.0
- 漫画 | 222.73 MB
-

- 亲子餐厅免费阅读 1.0.0
- 漫画 | 222.73 MB
-