MacBook右键单击触控板(苹果笔记本怎么触摸板右键)
macbook 400 2023-05-24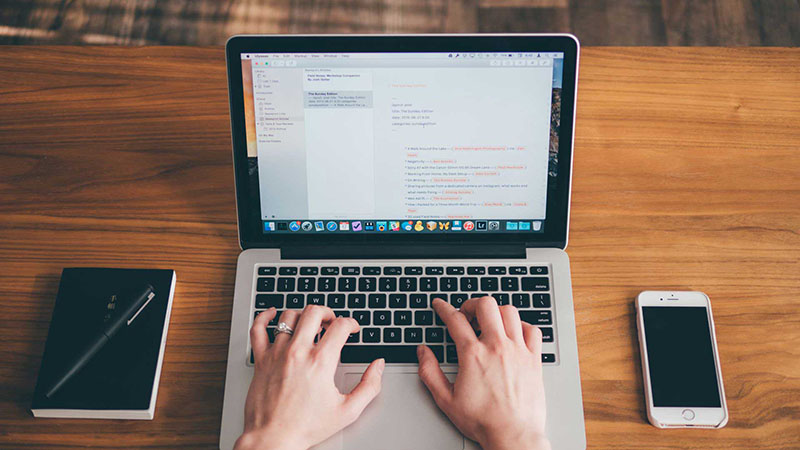
我在我的Mac上经常使用右键单击。我最近借了一个朋友的MacBook,为了让它可用,我做的第一件事就是启用触控板的右键单击。
macOS为“右键单击”提供了一些不同的选项。其中之一实际上涉及单击触控板的右侧。其他选项是两指单击,单击触控板左侧并在单击时按下Control键。本文将解释如何设置和使用这些选项之一。
在 macOS 中,可以通过“右键单击”选项之一访问许多内容。 例如:
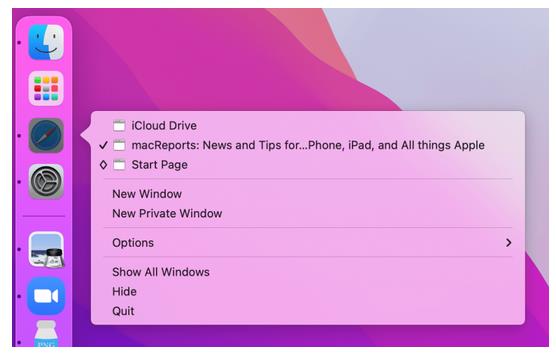
- 右键单击应用程序图标会显示一个有用选项的菜单。 右键单击 Safari 图标可让您:
- 打开一个新的 Safari 窗口。
- 打开您现有的窗口之一。
- 退出 Safari。
- 右键单击 Safari 中的链接会弹出一个菜单,让您:
- 在新选项卡或窗口中打开链接。
- 复制链接。
- 下载链接的文件。
Mac 触控板的右键单击选项
有几个选项可用。 首先,我们将解释在 Mac 上“右键单击”的默认方式,即使用 Control 键。
使用控制键
使用 Control 键右键单击:
- 将指针悬停在要右键单击的项目上。
- 的同时按住 Control 在单击触控板 您可以单击触控板上的任意位置。
以下选项是使用系统偏好设置中的触控板设置的。
使用两指单击、右键单击或左键单击
您可以将触控板设置为使用两指单击、右键单击或左键单击作为“右键单击”。
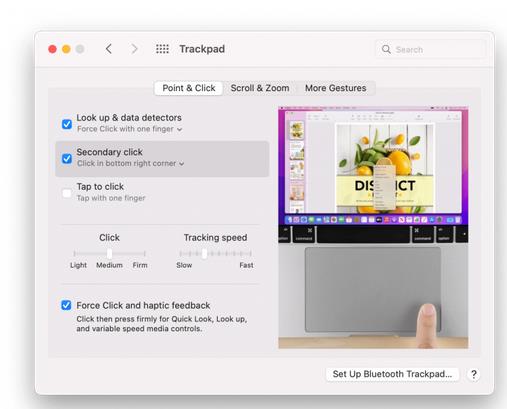
- 打开 系统偏好设置 。 您可以使用 Command – Space Bar 打开 Search,然后键入 system。 选择系统偏好设置。
- 单击 触控板 。
- 在这里,您要查找的设置称为“二次点击”。
- 如果“二次点击”旁边没有复选标记,请单击复选框以启用它。
- 要更改右键单击的执行方式,请单击“二次单击”下方的文字。 有三个选项:
- 用两根手指点击
- 点击右下角
- 点击左下角
- 单击您喜欢的“右键单击”选项。 它会立即起作用。
额外的右键单击方法:两指点击
还有一种选择。 您可以将两指点击设置为“右键单击”。 如果您想使用两指点击而不是上述选项之一:
- 打开 系统偏好设置 并点击 触控板 。
- 单击“点击以启用它”旁边的复选框。
- 确保启用“二次点击”。 单击“二次单击”下方的文字以显示选项。
- 选择“用两根手指单击或点击”。
当您在按住 MacBook 的内置触控板或 Apple Magic Trackpad 的同时按下 Control 键时,它会执行相同的修改功能。
以上就是MacZ小编带来的如何在MacBook触摸板上设置右键点击,还有哪些关于macOS的操作技巧,欢迎来交流。
攻略专题
查看更多-

- 《七日世界》全地图密藏位置大全一览
- 226 2025-01-27
-

- 《燕云十六声》花下眠隐藏任务攻略
- 209 2025-01-27
-

- 《最终幻想14水晶世界》乌洛萨帕宠物获得方法
- 152 2025-01-27
-

- 《最终幻想14水晶世界》猫头小鹰宠物获得方法
- 200 2025-01-27
-

- 《最终幻想14水晶世界》小刺猬获得方法
- 233 2025-01-27
-

- 《最终幻想14水晶世界》青鸟宠物获得方法
- 211 2025-01-27
热门游戏
查看更多-

- 快听小说 3.2.4
- 新闻阅读 | 83.4 MB
-

- 360漫画破解版全部免费看 1.0.0
- 漫画 | 222.73 MB
-

- 社团学姐在线观看下拉式漫画免费 1.0.0
- 漫画 | 222.73 MB
-

- 樱花漫画免费漫画在线入口页面 1.0.0
- 漫画 | 222.73 MB
-

- 亲子餐厅免费阅读 1.0.0
- 漫画 | 222.73 MB
-






