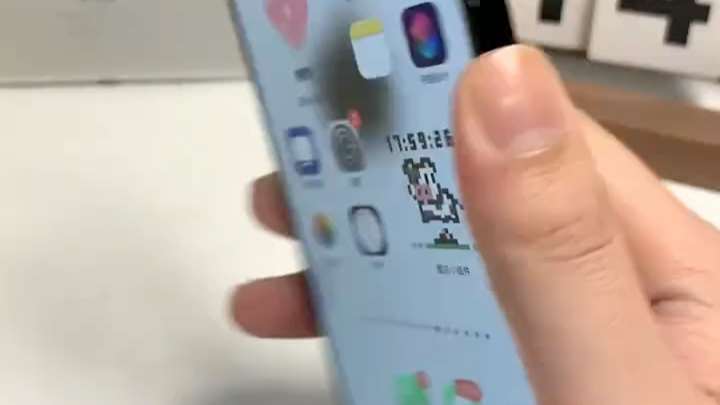开启通用控制打通Mac和iPad,一分钟教你完成
macbook 231 2023-05-24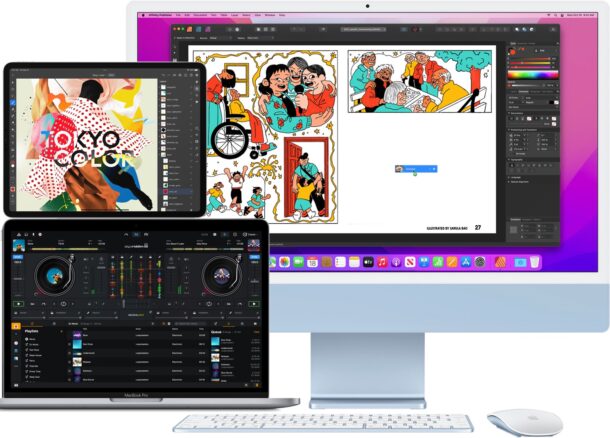
Universal Control 允许 Mac 上的单个鼠标和键盘控制其他 Mac 和 iPad,只需将鼠标光标拖到这些屏幕或设备上即可。对于拥有多台 Mac 和一两台 iPad 的 Mac 用户来说,这是一个很棒的功能,它确实可以帮助将生产力提升到一个新的水平。
我们将介绍哪些设备支持 Universal Control,如何启用它,以及如何在 Mac 和 iPad 上使用出色的功能。
苹果通用控制系统要求
您需要确保所有 Mac 都运行macOS Monterey 12.3或更高版本,并且 iPad 必须运行iPadOS 15.4或更高版本。
此外,所有相关设备都必须登录同一个 Apple ID,并启用蓝牙和 Wi-Fi。这些设备还必须彼此靠近。
支持 Universal Control 的个别 Mac 和 iPad 如下:
通用控制支持的 Mac:
- MacBook Pro(2016 年及更新机型)
- MacBook(2016 年及更新机型)
- MacBook Air(2018 年及更新机型)
- iMac(2017 年及更高版本)
- ?iMac?(5K Retina 27 英寸,2015 年末或更新机型)
- ?iMac? Pro(任何型号)
- Mac Mini(2018 及更高版本)
- Mac Pro(2019 年及更新机型)
通用控制支持的 iPad:
- iPad Pro(任何型号)
- iPad Air(第 3 代及更新机型)
- ?iPad?(第 6 代及更高版本)
- iPad mini(第 5 代及更新机型)
如何在 Mac 和 iPad 上启用和使用通用控制
在 MacOS 和 iPadOS 上启用 Universal Control 很容易。但是,您需要在想要访问 Universal Control 的每台 Mac 或 iPad 上重复这些步骤。
-
- 在 iPad 上,通过转到“设置”>“通用”>“光标”来确认启用了 Universal Control,并且打开了键盘
- 在 Mac 上,转到 ? Apple 菜单 > 系统偏好设置 > 显示器 > 通用控制 > 并选中所有复选框以启用该功能
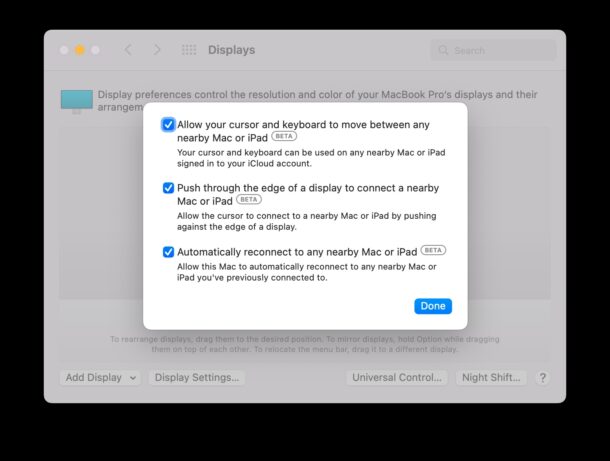
-
- 在 Mac 上,仍然在“显示器”首选项面板中,安排 Mac 和 iPad 显示器您希望它们的显示方式和供 Universal Control 使用的方式——一般来说,建议让它们模仿工作站上的物理设置
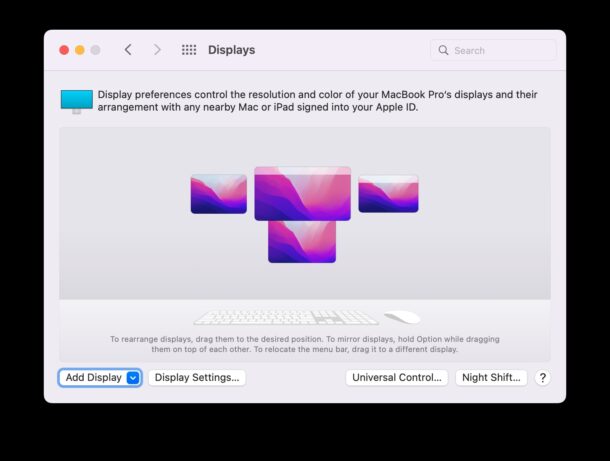
- 要将其他设备添加到 Universal Control,请从 Mac 显示器系统偏好设置面板中,转到左下角下拉菜单并选择“添加显示器”,在“链接键盘和鼠标”下选择要添加的其他 Mac 或 iPad – 注意每个设备还必须启用通用控制并与该功能兼容
- 通用控制现已启用,通过将光标从 Mac 拖动到其他设备来尝试,方法是将光标延伸到屏幕边缘并继续推动光标,直到它出现在其他 Mac 或 iPad 显示器上
你去吧。您现在正在使用 Universal Control,它非常棒!
您可以通过文件应用在 Mac 甚至 iPad 之间拖放文件。您可以在 Mac 和 iPad 之间复制和粘贴数据。您只需将光标移到其他设备上即可在其上键入。这有多酷?
Apple 提供了一个简单的演练视频,在设置过程中可能对某些用户有所帮助,它很短,但基本上贯穿了我们在上面进一步介绍的设置:
请注意,您还可以同时使用 Sidecar,这是一项将 Mac 显示屏扩展到 iPad 的奇妙功能,以及同时使用 Universal Control。例如,如果您有两台 Mac 和一台 iPad,则可以将 iPad 用作 Sidecar 显示器,同时仍然在两台 Mac 之间使用 Universal Control。这为如何一起使用 iPad 和 Mac 提供了一组非常强大的选项。
攻略专题
查看更多-
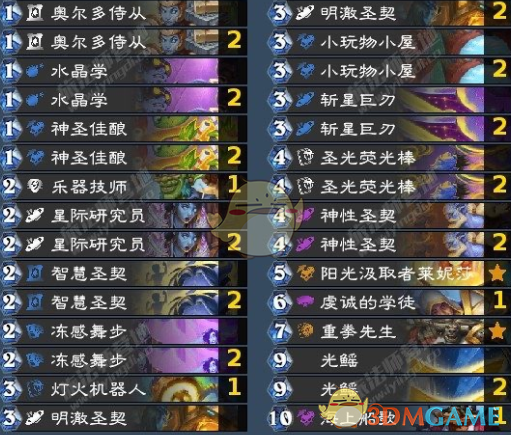
- 《炉石传说》狂野圣契骑卡组推荐
- 178 2024-11-25
-

- 《植物大战僵尸杂交版》挑战模式第55关通关攻略
- 89 2024-11-25
-

- 《光遇》11.25免费魔法是什么
- 143 2024-11-25
-
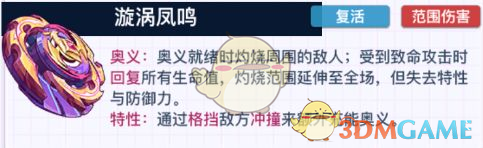
- 《螺旋勇士》漩涡凤鸣最强配件搭配推荐
- 154 2024-11-25
-

- 《航海王壮志雄心》游戏内存介绍
- 147 2024-11-25
-

- 《梦幻西游》八行书任务攻略
- 100 2024-11-25
热门游戏
查看更多-

- 快听小说 3.2.4
- 新闻阅读 | 83.4 MB
-

- 360漫画破解版全部免费看 1.0.0
- 漫画 | 222.73 MB
-

- 社团学姐在线观看下拉式漫画免费 1.0.0
- 漫画 | 222.73 MB
-

- 樱花漫画免费漫画在线入口页面 1.0.0
- 漫画 | 222.73 MB
-

- 亲子餐厅免费阅读 1.0.0
- 漫画 | 222.73 MB
-