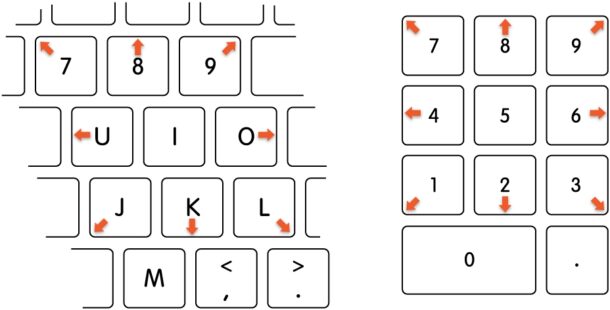如何在Mac上将键盘用作鼠标,苹果电脑用键盘代替鼠标
macbook 323 2023-05-25
您知道您可以将键盘用作 Mac 的鼠标吗?这是一个出色的可访问性功能,但它也有其他用途。例如,您的 MacBook 的触控板是否突然停止工作?还是您的 Magic Mouse 电池没电了?无论如何,您只需一个键盘即可控制您的 Mac。
对于某些用户来说,使用键盘比使用鼠标更实用,这是此功能的一个出色的以辅助功能为中心的用例。但是还有其他场景可以使此功能变得有用。也许您正忙于在 Mac 上工作,突然您的 Magic Mouse 因电池电量不足而停止工作,并且由于 Lightning 端口位于底部,您无法同时充电和使用鼠标,您可能需要暂时使用键盘在 Mac 中导航。此外,一些高级用户更喜欢将手放在键盘上。
在这里,我们将探索仅使用键盘而不使用鼠标来导航 macOS。
在macbook上将键盘用作鼠标
在大多数 MacOS 版本中都可以使用 Mac 的键盘作为触控板或鼠标(或被认为是控制鼠标的另一种方式),它的工作原理如下:
- 从 Dock 或? Apple 菜单转到 Mac 上的“系统偏好设置”。

- 在“系统偏好设置”中,单击“辅助功能”。

- 接下来,向下滚动,然后从左侧窗格中选择“指针控制”。

- 现在,单击“替代控制方法”,如下面的屏幕截图所示。

- 在这里,选中该框以启用鼠标键,然后单击“选项”以自定义其设置。

- 在此菜单中,您可以选择在按键后调整光标移动的初始延迟。您也可以在此处更改光标的最大速度。如果您想随意快速启用或禁用鼠标键,请选中顶部的框以通过按 Option 键五次来切换鼠标键。单击“确定”以保存更改。


- 现在,您将能够使用键盘上的以下键来控制 Mac 上的鼠标光标移动。

既然您已经学会了如何仅使用键盘来控制 Mac,那么您可以自己尝试一下。
如何仅使用键盘单击鼠标光标?
此时,您可能开始想知道如何单击鼠标。在最后一步的示意图中,我们展示了可用于移动光标的键。
要执行单击操作,您可以按数字键盘中的“I”键或“5”键。
如果要右键单击,请在按住键盘上的“5”或“I”的同时按住“Control”键。
使用键盘作为鼠标快速导航 macOS
起初,您可能会注意到使用这些键时光标移动非常缓慢。虽然您可以单击每个键以将鼠标光标移动到特定方向,但可以使用另一个选项来加快速度:您可以长按这些键以使光标在所需方向上更快地移动。
除了将键盘用作鼠标之外,您还可以利用各种 Mac键盘快捷键在 macOS中导航,而无需使用鼠标。尽管这极大地改善了您的工作流程,但也有一些学习曲线,因为您一开始可能很难找到 Mac 键盘快捷键。键盘快捷键确实可以加快您的工作流程,尤其是在您记住最常用的快捷键之后。
攻略专题
查看更多-

- 《七日世界》全地图密藏位置大全一览
- 247 2025-01-27
-

- 《燕云十六声》花下眠隐藏任务攻略
- 231 2025-01-27
-

- 《最终幻想14水晶世界》乌洛萨帕宠物获得方法
- 171 2025-01-27
-

- 《最终幻想14水晶世界》猫头小鹰宠物获得方法
- 212 2025-01-27
-

- 《最终幻想14水晶世界》小刺猬获得方法
- 252 2025-01-27
-

- 《最终幻想14水晶世界》青鸟宠物获得方法
- 232 2025-01-27
热门游戏
查看更多-

- 快听小说 3.2.4
- 新闻阅读 | 83.4 MB
-

- 360漫画破解版全部免费看 1.0.0
- 漫画 | 222.73 MB
-

- 社团学姐在线观看下拉式漫画免费 1.0.0
- 漫画 | 222.73 MB
-

- 樱花漫画免费漫画在线入口页面 1.0.0
- 漫画 | 222.73 MB
-

- 亲子餐厅免费阅读 1.0.0
- 漫画 | 222.73 MB
-