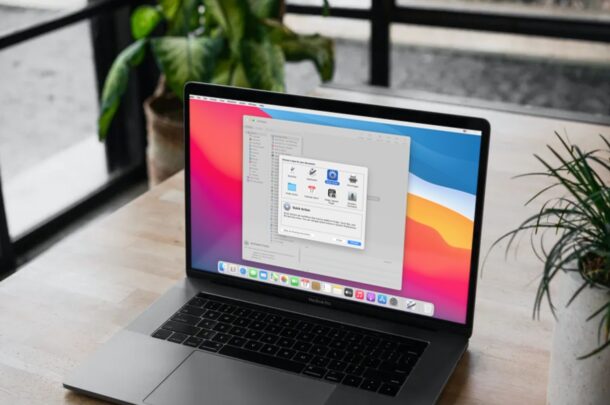
快速操作是一项方便的功能,允许用户通过简单地右键单击文件来执行标记、图像旋转、创建 PDF 等任务。但是,您不仅限于使用默认的快速操作集,您还可以从头开始创建自定义的快速操作来执行更多操作。
对于不了解的人,此快速操作功能是在 2018 年发布的 macOS Mojave 中引入的。如果您有定期使用的工作流程,例如调整图像大小或将水印添加到一堆照片中,您可以创建自定义快速操作来轻松完成此操作。如果您使用受支持的 MacBook,也可以从触控栏访问快速操作。
如果您有兴趣通过使用自定义快速操作来改进您的工作流程,请继续阅读,我们将演示如何创建调整图像大小的操作。
如何使用 Automator 在 macOS 中制作自己的自定义快速操作
在本文中,我们将创建一个自定义快速操作来立即调整存储在您的 Mac 上的图像的大小。这将使您了解如何使用 Automator 中的工具配置自己的快速操作以满足您的工作流程要求。
- 单击位于 Dock 中的 Finder 图标,然后从左侧窗格转到“应用程序”。现在,启动“Automator”。或者,您可以通过按 Command + 空格键使用 Spotlight 搜索打开 Automator。
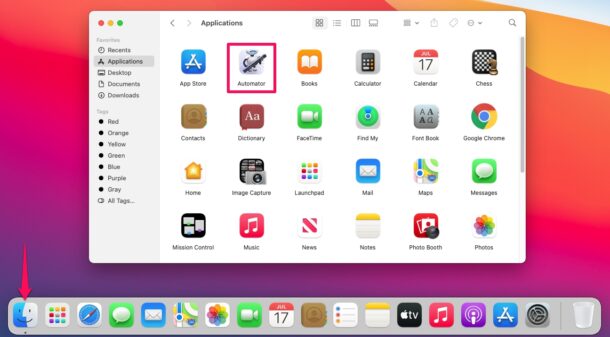
- 应用程序启动后,它还会打开一个弹出窗口,让您选择文档类型。选择“快速操作”继续。
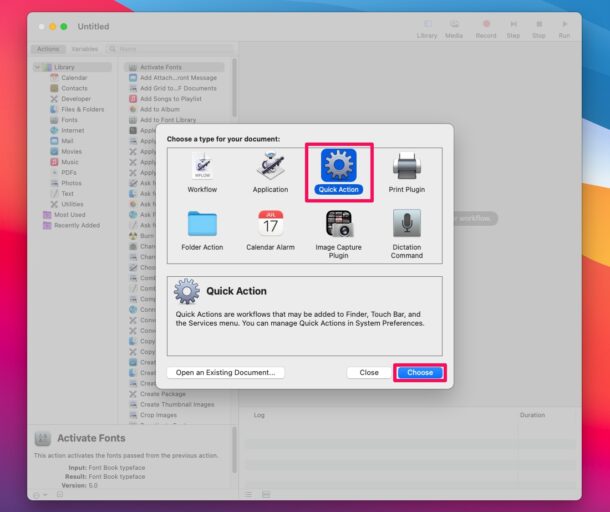
- 现在,您会注意到边栏中有一个庞大的操作库。选择库下的“照片”,然后双击“缩放图像”操作,如下所示。
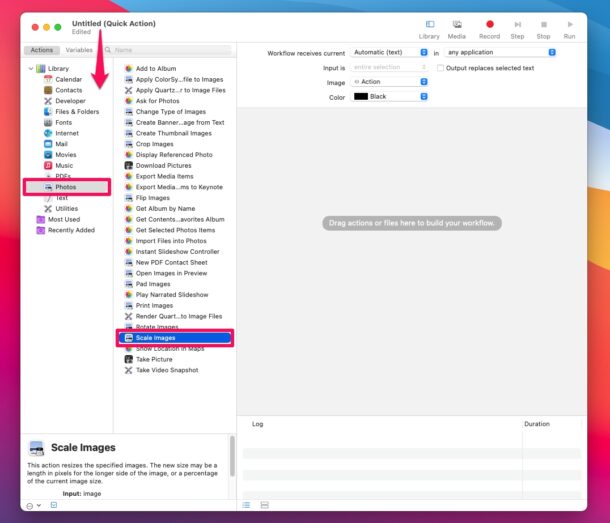
- 系统将提示您添加“复制查找器项目”操作,以便在调整大小时不会覆盖原始图像文件。单击“添加”并继续。
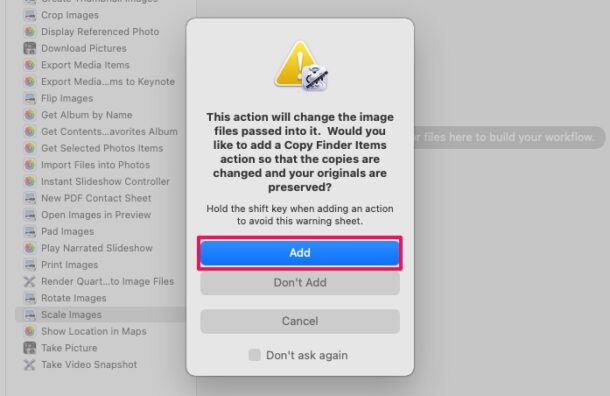
- 在右侧窗格中,您将看到两个操作。您可以为复制查找器项目选择所需的位置。请注意,这是存储调整大小的图像的位置。在 Copy Finder Items 下,您将看到 Scale Images 操作。键入首选大小或像素值以设置调整后图像的分辨率。例如,如果您想要全高清缩放图像,请键入 1920。
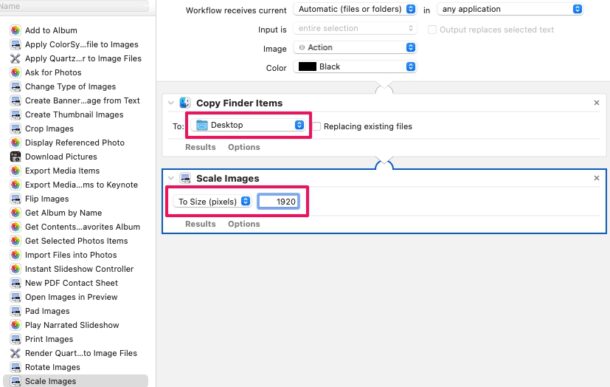
- 接下来,选择库下的“文件和文件夹”,然后双击“重命名查找器项目”操作。
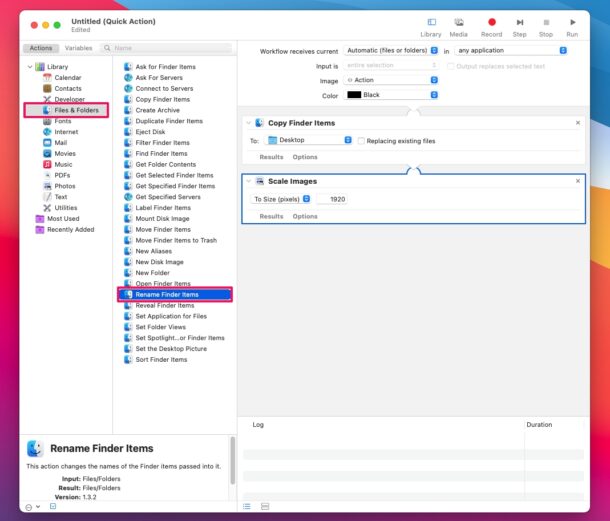
- 确保您选择了“添加文本”而不??是“添加日期”,然后输入要添加到重命名的图像文件的文本。在本例中,我们使用了“-resized”,这意味着名为 IMG.jpg 的文件将被重命名为 IMG-resized.jpg。
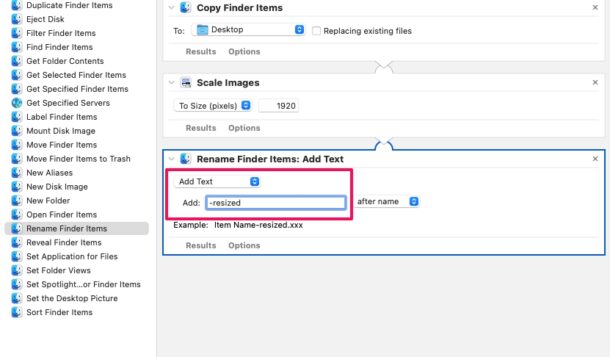
- 现在,选择库下的“照片”,然后双击“在预览中打开图像”操作。当您使用快速操作时,这将自动打开调整大小的图像作为预览。
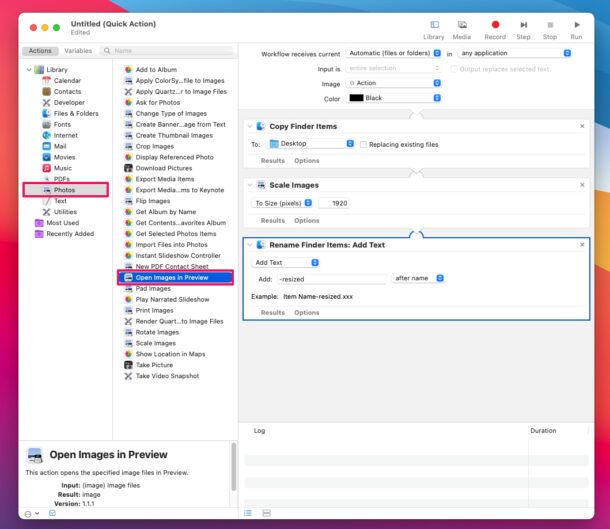
- 在 Automator 应用程序的顶部,您会注意到一个名为“工作流接收当前”的选项。将其设置为“图像文件”,如下所示。现在,是时候保存这个快速操作了。单击菜单栏中的文件,然后从下拉菜单中选择“保存”。
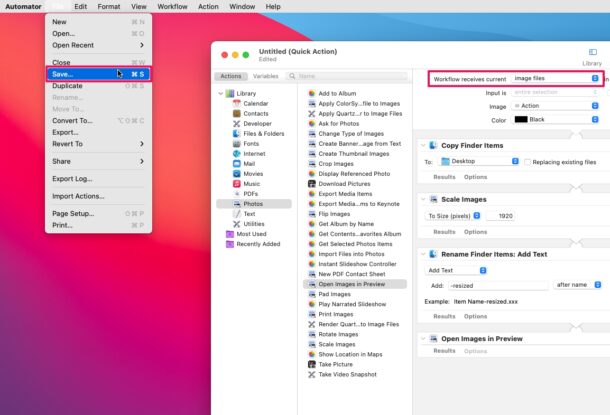
- 在这种情况下,为快速操作指定一个合适的名称,例如“调整大小”,然后单击“保存”进行更改。
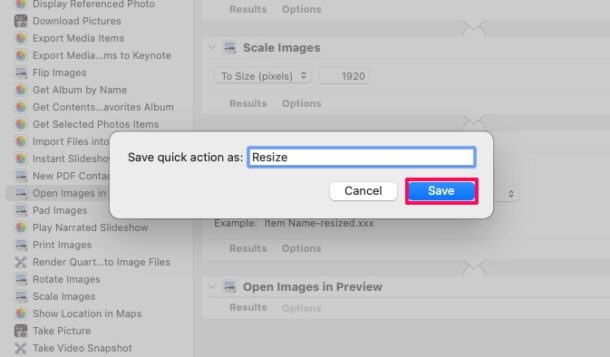
- 现在,启动 Finder 并找到要调整大小的图像文件。右键单击或按住 Control 单击图像文件,然后选择“调整大小”,如下面的屏幕截图所示。如果您在此处找不到“调整大小”选项,可以单击同一菜单中的“快速操作”来访问它。
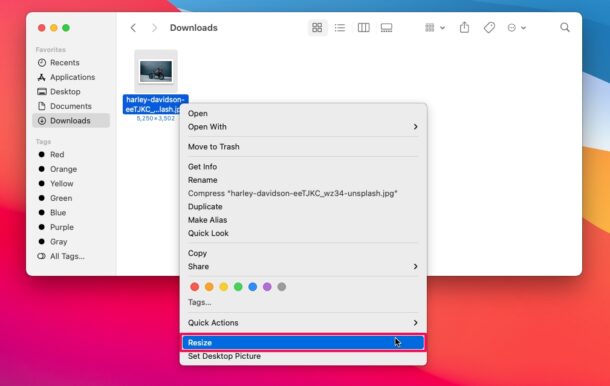
你去吧。图像现在将被调整大小、重命名并存储在您为“复制查找器项目”设置的位置。调整大小的图像也将自动在预览中打开。这不是太难,对吧?
现在您已经正确理解了如何配置和使用自定义快速操作,您可以创建自己的自定义快速操作来执行大量操作并改进您的工作流程。
如前所述,您的 Mac 需要运行 macOS Mojave 或更高版本才能利用快速操作。值得指出的是,当您在 Mojave 中打开 Automator 时,您会找到“上下文工作流程”而不是“快速操作”选项,尽管它们基本上是相同的,并且随着 macOS Catalina 更新而重命名,并且随着 macOS 的更新而重新命名大苏尔和蒙特雷。
有兴趣学习不同的快速操作吗?在这种情况下,您可能想尝试在 Mac 上创建旋转视频文件 Quick Action,它可用于立即修复那些使用智能手机以错误方向拍摄的视频剪辑。或者,您可以学习如何在 Mac 上使用快速操作合并 PDF 文件。几乎有无限可能,只需在 Automator 中发挥创意。
我们希望您能够在 macOS 中创建您的第一个自定义快速操作,并更好地了解整个过程的工作原理。您是否创建了我们在此处讨论的图像大小调整工作流程,或者您是否从头开始制作了自己的自定义快速操作?
攻略专题
查看更多-

- 《苍雾世界》演习和讨伐强度榜
- 103 2025-02-20
-

- 《伊瑟》酣梦一宵技能及使用攻略
- 206 2025-02-20
-

- 《卡拉彼丘》忧雾技能介绍
- 175 2025-02-20
-

- 《美职篮全明星》球员获取及实力提升攻略
- 104 2025-02-20
-

- 《堆糖》注销账号方法
- 145 2025-02-20
-

- 《觅仙途》水剑核弹流玩法攻略
- 171 2025-02-20
热门游戏
查看更多-

- 快听小说 3.2.4
- 新闻阅读 | 83.4 MB
-

- 360漫画破解版全部免费看 1.0.0
- 漫画 | 222.73 MB
-

- 社团学姐在线观看下拉式漫画免费 1.0.0
- 漫画 | 222.73 MB
-

- 樱花漫画免费漫画在线入口页面 1.0.0
- 漫画 | 222.73 MB
-

- 亲子餐厅免费阅读 1.0.0
- 漫画 | 222.73 MB
-






