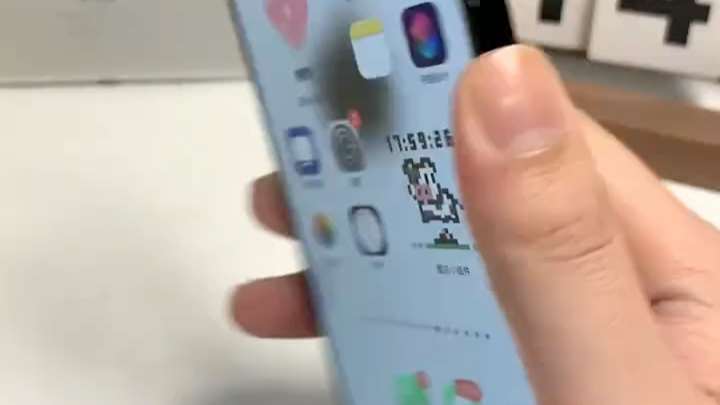如何在Mac上为FaceTime切换网络摄像头(苹果电脑技巧)
macbook 290 2023-05-25
您想在 Mac 上使用外部网络摄像头进行视频通话吗?在 macOS 中切换网络摄像头非常容易,但过程可能会因您使用的软件而略有不同。我们将介绍使用 FaceTime、Skype 和 Zoom 切换 Mac 使用的网络摄像头。
我们大多数人已经意识到 MacBook、MacBook Pro、MacBook、Air 和 iMac 上的内置网络摄像头并不是最高分辨率的。在进行电话会议或进行虚拟会议或视频群聊时,可能需要 USB 网络摄像头才能实现更高质量的视频通话。如果您是 macOS 生态系统的新手,您可能不一定知道如何设置和配置像罗技和其他品牌生产的流行网络摄像头那样的外部网络摄像头。继续阅读,您将了解如何更改 Mac 使用的网络摄像头,从而使您的视频聊天看起来更好。
如何在 Mac 上为 FaceTime 切换网络摄像头
由于 FaceTime 是 Mac 用户中使用最广泛的视频通话应用程序,我们将学习如何更改 FaceTime 使用的默认摄像头。确保您已通过 USB 将网络摄像头连接到 Mac,然后只需按照以下步骤即可开始使用。
- 从 Dock 中打开 Mac 上的“FaceTime”应用程序。
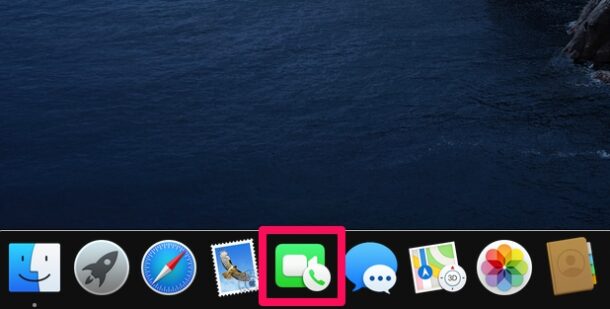
- 现在,单击菜单中的“视频”选项,然后从下拉菜单中选择连接的网络摄像头。
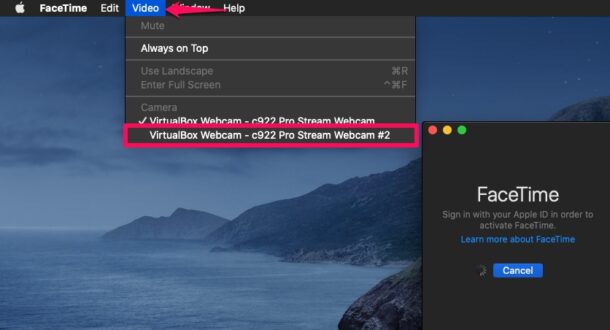
这就是使用 FaceTime 完成的方式,这很容易。但当然还有其他视频聊天应用程序,所以让我们回顾一下 Mac 用户使用的其他一些更受欢迎的应用程序。
如何在 Mac 上更改 Skype 使用的网络摄像头
不是每个人都拥有一台 Mac 来使用 FaceTime。如果您使用 Skype 与拥有 Windows 计算机的人进行视频通话,只需在将网络摄像头连接到 Mac 后按照以下步骤操作即可。
- 在 Mac 上打开“Skype”应用程序。
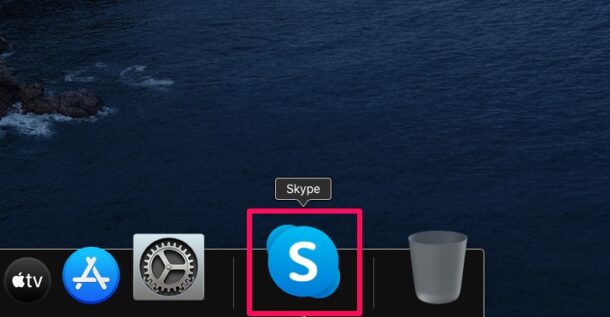
- 接下来,单击菜单栏中的“Skype”,然后从下拉菜单中选择“首选项”。
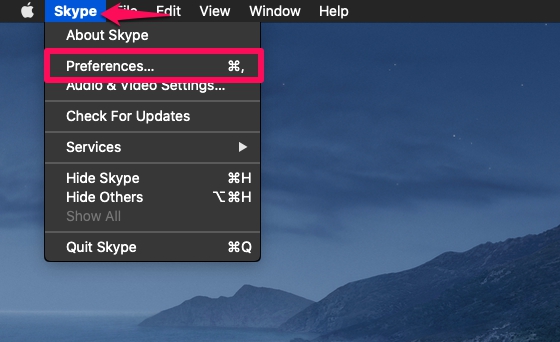
- 这将带您进入 Skype 的设置。转到如下所示的“音频和视频”部分,然后单击当前摄像头以更改用于 Skype 视频通话的默认网络摄像头。

如您所见,更改 Skype 使用的网络摄像头也很容易。但是,如果您发现自己使用 Skype 或 FaceTime 的次数不多,尤其是在工作中,那么您可能正在使用 Zoom。
如何在 Mac 上更改网络摄像头以进行 Zoom 会议
由于 Zoom 变得越来越流行,因此您可能也想知道如何使用外部网络摄像头进行 Zoom 会议。
- 在 Mac 上打开“缩放”应用程序。
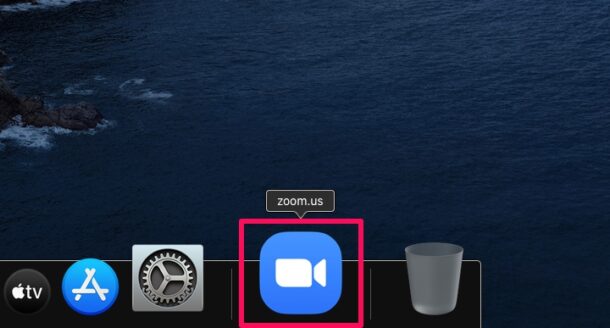
- 接下来,单击菜单栏中的“缩放”,然后从下拉菜单中选择“首选项”。
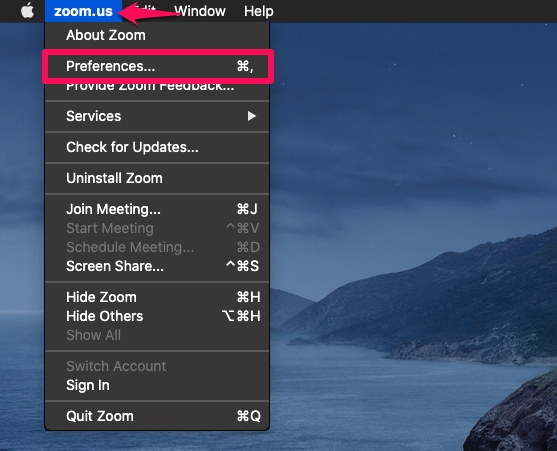
- 这将打开 Zoom 的设置菜单。单击左侧窗格中的“视频”类别,找到更改 Zoom 会议默认摄像头的选项。
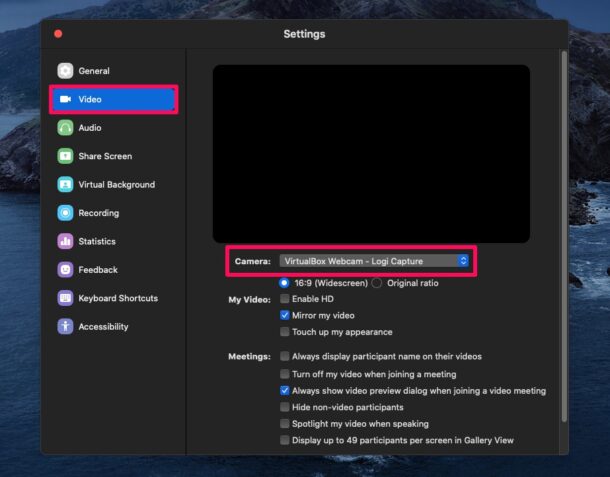
你去吧。现在,您已经了解了如何使用外部网络摄像头通过 Mac 进行视频通话,以获取三种流行的视频通话服务。
同样,如果您使用任何其他第三方视频通话服务,则可以通过从菜单栏中转到应用首选项来更改该应用的默认摄像头。这些步骤应该与我们在此处讨论的非常接近,无论是针对 WhatsApp、WebEx 还是那里的无数其他视频会议应用程序和软件。
从现在开始,您不必再使用集成到 MacBook 和 iMac 中的普通 720p 网络摄像头了。使用像Logitech Brio这样的网络摄像头,您可以一路达到 4K 视频分辨率。USB 网络摄像头还为您在定位摄像头时提供了更大的灵活性。借助这些独立的网络摄像头,您还可以使用 QuickTime 播放器、iMovie 或 macOS 中的其他视频编辑应用程序在Mac 上录制高质量视频。
您现在是否在 Mac 上使用外部网络摄像头?与 iPhone 和 iPad 上的前置摄像头相比,您如何看待 Mac 内置网络摄像头的质量?
攻略专题
查看更多-

- 《航海王壮志雄心》最新章节藏品一览
- 128 2024-11-23
-
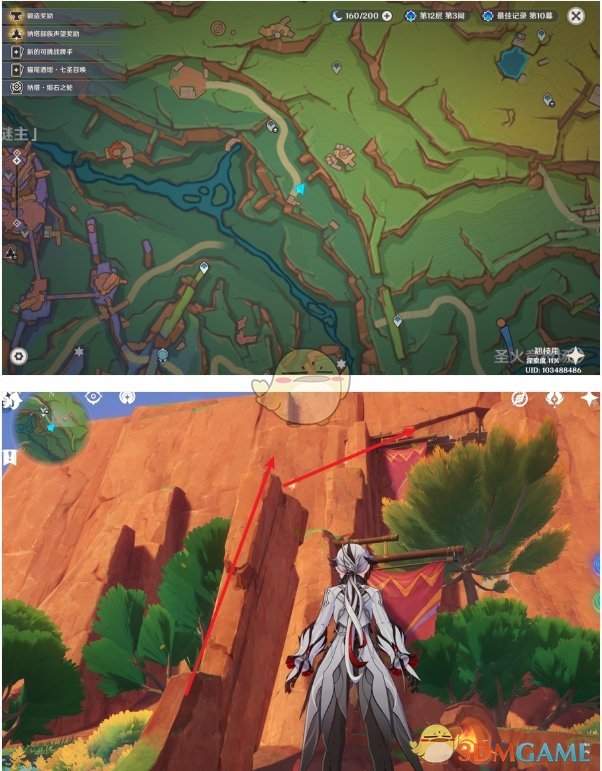
- 《原神》5.2战斗妖精成就解锁方法
- 203 2024-11-23
-
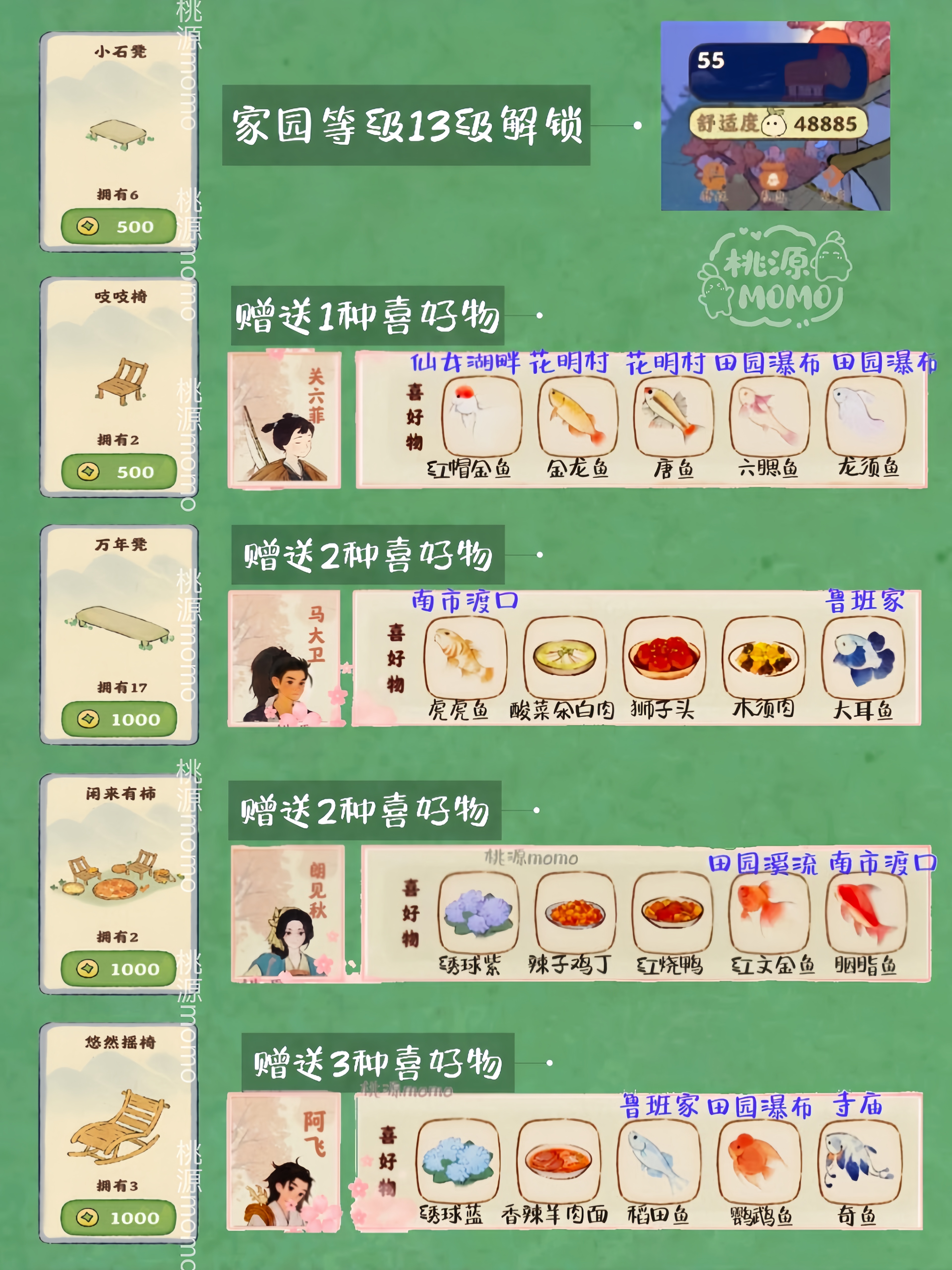
- 《桃源深处有人家》交互建筑解锁攻略
- 176 2024-11-23
-

- 《金铲铲之战》s13有哪些攻速类异常突变
- 92 2024-11-23
-

- 《深空之眼》梵轮帕尔瓦蒂神格选择推荐
- 160 2024-11-23
-
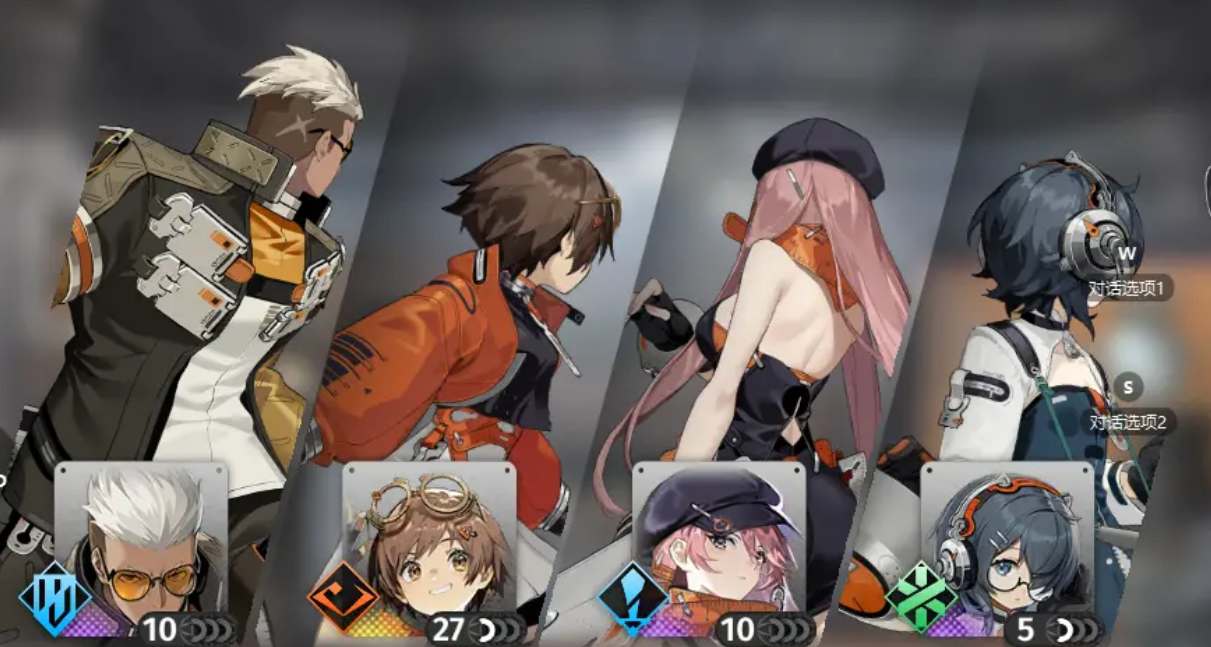
- 《新月同行》千秋配队及卡带搭配一览
- 114 2024-11-23
热门游戏
查看更多-

- 快听小说 3.2.4
- 新闻阅读 | 83.4 MB
-

- 360漫画破解版全部免费看 1.0.0
- 漫画 | 222.73 MB
-

- 社团学姐在线观看下拉式漫画免费 1.0.0
- 漫画 | 222.73 MB
-

- 樱花漫画免费漫画在线入口页面 1.0.0
- 漫画 | 222.73 MB
-

- 亲子餐厅免费阅读 1.0.0
- 漫画 | 222.73 MB
-