苹果笔记本怎么用磁盘工具,在M1 Mac上使用磁盘急救方法
macbook 483 2023-05-25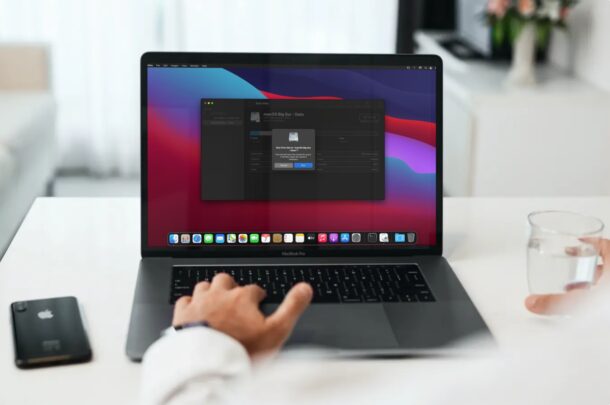
如果您在使用 Apple Silicon Mac 时遇到任何特殊的磁盘问题或磁盘错误,您可能需要尝试使用“磁盘工具”中的修复工具,该工具在“恢复模式”中可用。
对于那些不知道的人,磁盘工具自 Mac OS X 开始以来一直是 macOS 不可或缺的一部分。除了允许用户在重新安装 macOS 之前擦除和格式化 Mac 的存储驱动器外,它还能够搜索相关的错误到磁盘的格式和目录结构。不过要小心磁盘错误,因为它们通常会导致意外的系统行为,有时重大错误甚至会阻止您的机器完全启动。因此,使用修复功能可能很有用。
如何在 M1 Mac 上使用磁盘急救
在继续执行以下过程之前,请确保您已对Mac 进行了 Time Machine 备份,以免在此过程中永久丢失可能损坏的文件,或者如果“磁盘工具”检测到无法修复的错误。您需要启动到恢复模式,与英特尔相比,ARM Apple Silicon Macs 的过程有所不同。
- 如果您的 Mac 已打开,您需要先关闭 Mac。完成后,按住 Mac 上的 Touch ID / 电源按钮以启动它。按住电源按钮,直到您在 Apple 徽标正下方看到“正在加载启动选项”。这将带您进入启动盘和选项屏幕。将光标悬停在“选项”上,然后单击“继续”。
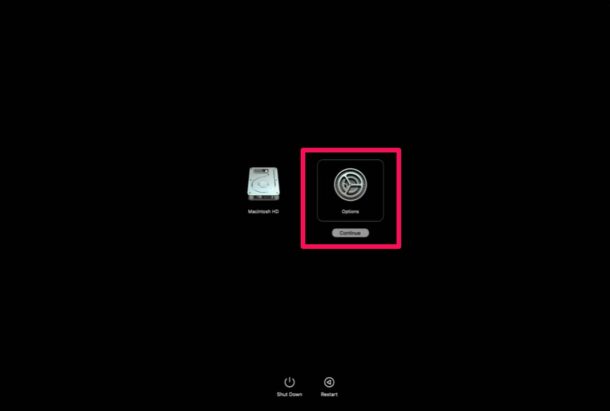
- 现在,您将被带到 macOS 实用程序屏幕。在这里,选择“磁盘工具”并单击“继续”开始。
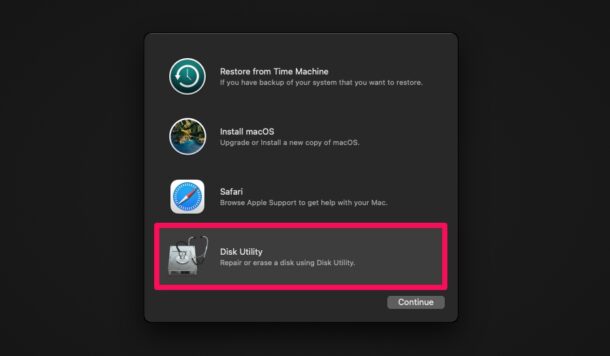
- 在这里,单击磁盘工具旁边的查看图标,然后选择“显示所有设备”,如下面的屏幕截图所示。
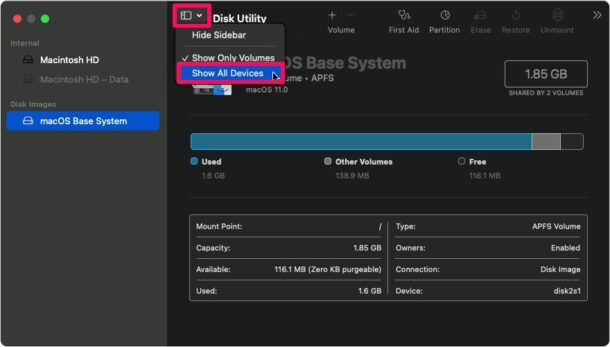
- 现在,所有内部和外部磁盘、它们的卷和容器都将显示在左侧窗格中。启动盘位于侧边栏的顶部,您需要将其展开以访问其容器和卷。接下来,您需要选择一个特定的卷,如下所示,然后单击位于窗口顶部的“急救”选项。
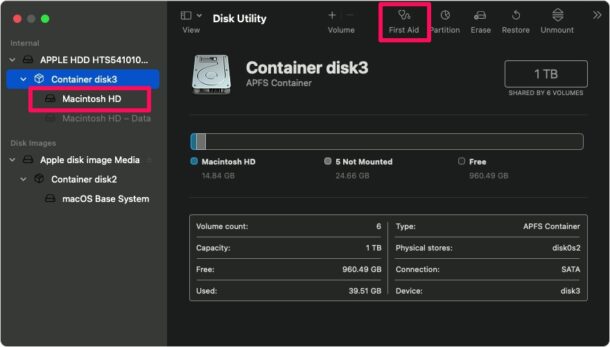
- 当系统提示您确认操作时,选择“运行”开始检查卷是否有错误并在必要时进行修复。
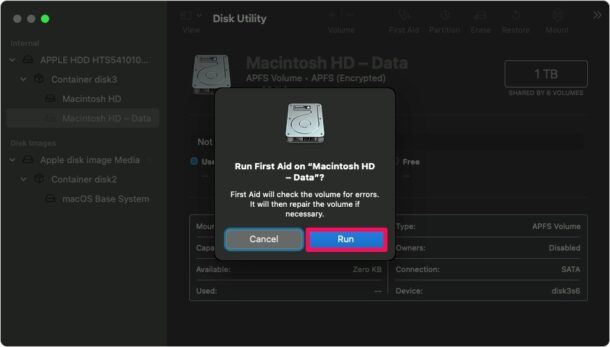
- 完成后,单击“完成”并重复上述步骤以在其他卷、容器和磁盘上运行急救。
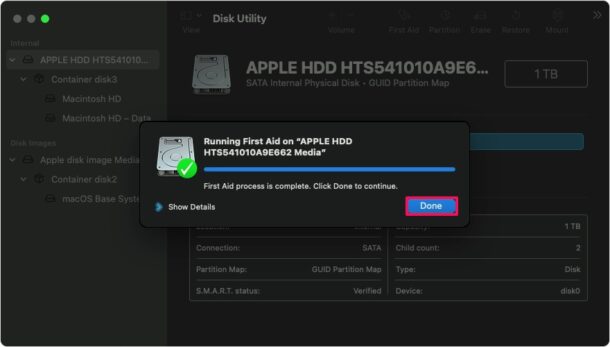
希望您对如何对 Mac 上的磁盘错误进行故障排除和修复有更好的了解。
完成磁盘修复后,您可以通过单击菜单栏中的 Apple 徽标并选择“重新启动”以正常重新启动 Mac 来退出 macOS 实用程序。
请记住,每当您尝试修复磁盘时,请先从卷开始,然后是容器,最后是磁盘本身。这可以在查找磁盘错误时为您提供最佳结果。此外,并非所有发现的错误都可以通过“磁盘工具”修复。在这种极少数情况下,您需要使用“磁盘工具”擦除或格式化磁盘。
如果您必须格式化启动磁盘,您可以使用 macOS Utilities 安装 Mac 随附的 macOS 版本。这将被视为恢复出厂设置,您可以在此处了解更多信息。
如果磁盘工具由于某种原因未检测到您的磁盘,请从机器上拔下所有非必要组件并重试。如果磁盘仍未显示,您的 Mac 可能需要维修,您必须联系官方 Apple 支持,以便修复 Mac。随着时间的推移,所有硬盘最终都会发生故障,因此总是有可能发生这种情况。
使用磁盘工具急救是否修复了您在 Mac 上遇到的磁盘问题?
攻略专题
查看更多-

- 《七日世界》全地图密藏位置大全一览
- 249 2025-01-27
-

- 《燕云十六声》花下眠隐藏任务攻略
- 233 2025-01-27
-

- 《最终幻想14水晶世界》乌洛萨帕宠物获得方法
- 171 2025-01-27
-

- 《最终幻想14水晶世界》猫头小鹰宠物获得方法
- 214 2025-01-27
-

- 《最终幻想14水晶世界》小刺猬获得方法
- 252 2025-01-27
-

- 《最终幻想14水晶世界》青鸟宠物获得方法
- 233 2025-01-27
热门游戏
查看更多-

- 快听小说 3.2.4
- 新闻阅读 | 83.4 MB
-

- 360漫画破解版全部免费看 1.0.0
- 漫画 | 222.73 MB
-

- 社团学姐在线观看下拉式漫画免费 1.0.0
- 漫画 | 222.73 MB
-

- 樱花漫画免费漫画在线入口页面 1.0.0
- 漫画 | 222.73 MB
-

- 亲子餐厅免费阅读 1.0.0
- 漫画 | 222.73 MB
-






