苹果ipad多任务工具栏怎么用,ipad任务栏使用设置
iPad 604 2023-05-25当iPadOS16于2022年晚些时候登陆时,iPad用户正在等待一个令人难以置信的更新。这是我们所见过的平台的最大更新之一,因为Apple越来越接近将选定的iPad型号变成真正的笔记本电脑-更换设备。通过添加诸如StageManager和适当的外部监视器支持之类的东西,您不再觉得iPad只是一个超大的iPhone。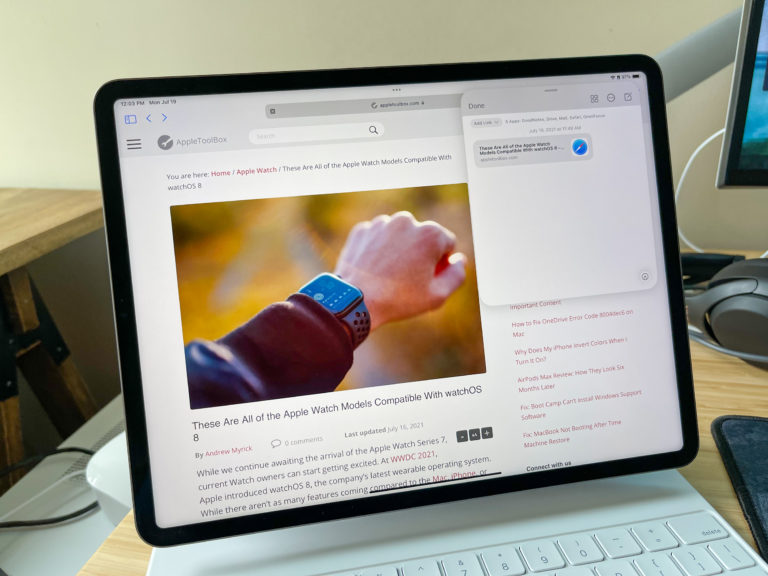
虽然iPadOS16旨在大幅改变体验,但苹果多年来一直在为类似桌面的体验奠定基础。 Safari Extensions 随 iPadOS 15 一起提供,提供不同的工具和方法来改进或增强您使用 Safari 的方式。 再往前看,iOS 13 在 iPad 上引入了“桌面级浏览”,提供了与 Mac 上的 Safari 类似的体验。 而在 iPadOS 16 中,这种“桌面级”的口号正在扩展到 iPad 的更多领域。
如何在 iPad 上的应用程序中自定义工具栏
有时,我们都想自定义应用程序工具栏中的按钮和切换按钮。 如果您从未最终使用它,那么在工具栏中有一个按钮有什么意义? 如果您可以从工具栏中换出不同的菜单选项或按钮会怎样?
好吧,Apple 正在通过 iPadOS 16 将这一功能带入 iPad。这将出现在许多不同的第一方(Apple 开发)应用程序中,我们希望它能够激发一些第三方开发人员提供类似的实现。 下面介绍如何在 iPad 上的应用程序中自定义工具栏:
- 打开 您要为其自定义工具栏的应用程序。
- 点击右上角的 省略号图标 。
- 这可能因应用程序而异,但对于 Apple 应用程序,它是一个中间有三个水平点的圆圈。
- 从下拉菜单中,点击 自定义工具栏 。
- 将不同的摆动按钮拖放 到工具栏上。
- 您还可以将按钮拖放到出现的“ 自定义 ”窗口中以将其删除。
- 点击 完成。 自定义框右上角的
从这里,Apple 还为您提供了重置工具栏按钮的选项。 这对于那些修改太多,只想回到默认的“正常”按钮布局的人来说很有帮助和有用。
如您所料,每个应用程序中可用的选项会因定制的应用程序而异。 例如,您不会在 Notes 应用程序中找到将某些内容标记为“已读”或“未读”的按钮。 但它可以作为一个按钮使用,您可以将其添加到邮件应用程序的工具栏中。
第三方应用程序中的工具栏
至于这些新功能是否会在第三方应用程序中实现,完全取决于开发人员。 Apple 可以为 iPad 上预装的应用程序自定义工具栏。 但我们必须拭目以待,看看开发人员是否会实施类似的改变,因为苹果在 iPad 上更接近于桌面式体验。
已经有不少第三方应用程序实现了类似的功能。 您会在 Spark Mail、Drafts、Obsidian 和许多其他“高级用户”类型的应用程序中找到可自定义的工具栏。 苹果自己的应用程序中工具栏自定义的最佳部分就是它让用户可以更好地控制他们的体验。
如何使用多任务工具栏
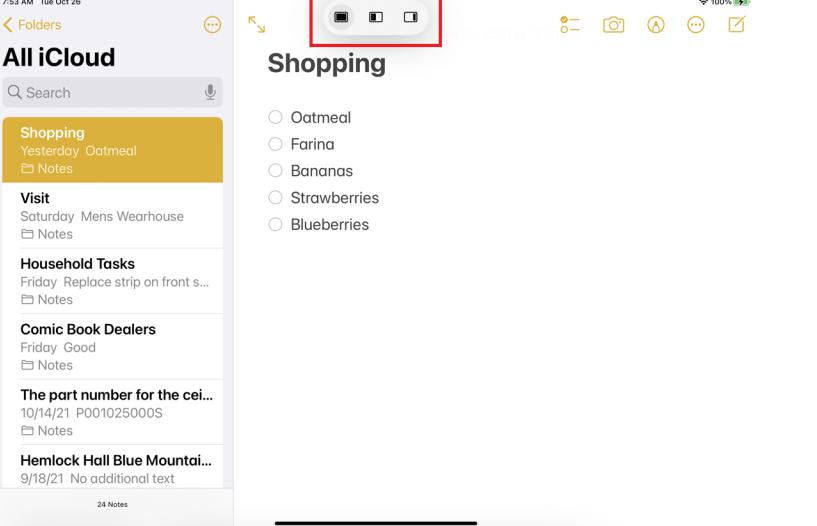
由于添加了新的多任务工具栏,iPadOS 15 发布的更新使使用 Slide Over 和 Split View 模式变得更加容易。 现在您可以打开一个应用程序,例如 Notes,然后点击顶部的三点图标以显示工具栏。
第一个图标将您当前的应用程序全屏显示。 第二个允许您打开另一个应用程序并将当前应用程序移动到拆分视图模式。 第三个图标可让您在 Slide Over 模式下打开第二个应用程序。
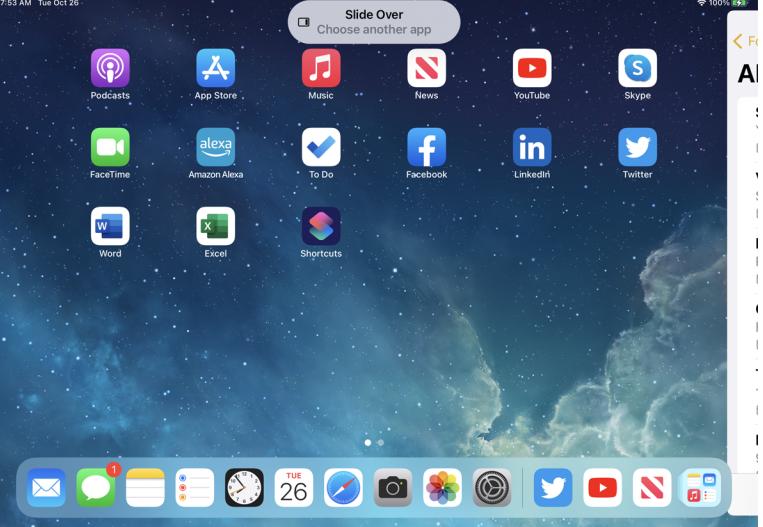
如果您点击 Slide Over 图标,则当前应用程序会移开,并允许您从主屏幕选择另一个应用程序。 打开另一个应用程序,例如邮件,新应用程序完全打开,而笔记应用程序滑入滑过模式。
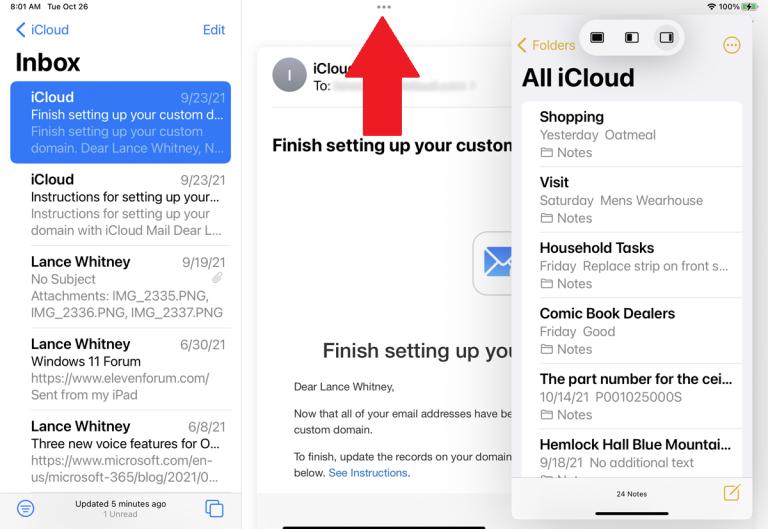
现在,如果您想转换到拆分视图模式以并排查看两个窗口,请点击三点图标并打开多任务工具栏。 点击工具栏上的 拆分视图 图标,然后两个应用程序会以拆分视图模式出现。
攻略专题
查看更多-

- 《坦克连》新手必备十条小建议
- 110 2025-02-18
-

- 《少年西游记2》毕月乌技能介绍
- 139 2025-02-18
-

- 《职场浮生记》黄萍萍彩礼介绍
- 122 2025-02-18
-

- 《坦克连》新手轻坦爬线选择
- 192 2025-02-18
-

- 《仙剑世界》自选五星选择推荐
- 101 2025-02-18
-

- 《坦克连》轻坦配件选择推荐
- 134 2025-02-18
热门游戏
查看更多-

- 快听小说 3.2.4
- 新闻阅读 | 83.4 MB
-

- 360漫画破解版全部免费看 1.0.0
- 漫画 | 222.73 MB
-

- 社团学姐在线观看下拉式漫画免费 1.0.0
- 漫画 | 222.73 MB
-

- 樱花漫画免费漫画在线入口页面 1.0.0
- 漫画 | 222.73 MB
-

- 亲子餐厅免费阅读 1.0.0
- 漫画 | 222.73 MB
-






