怎么释放苹果手机储存空间,清理iPhone存储空间的6种方法
iPhone 503 2023-05-25您可以通过删除应用程序、照片和视频来释放iPhone上的空间。要释放iPhone上的更多空间,请清除Safari的缓存并删除旧消息。要查看剩余多少存储空间,请前往“设置”>“通用”>“iPhone存储”。
下次升级 iPhone 时,您可能再也不用担心空间不足了,这要归功于新型号提供的巨大容量。
但就目前而言,如果您的手机空间不足,请不要担心:以下是清除 iPhone 存储空间的方法。
如何找出您在 iPhone上剩余的空间
您需要做的第一件事是准确确定您还剩下多少空间。
1. 打开设置应用程序。
2. 点击常规。
3. 点击iPhone存储 。
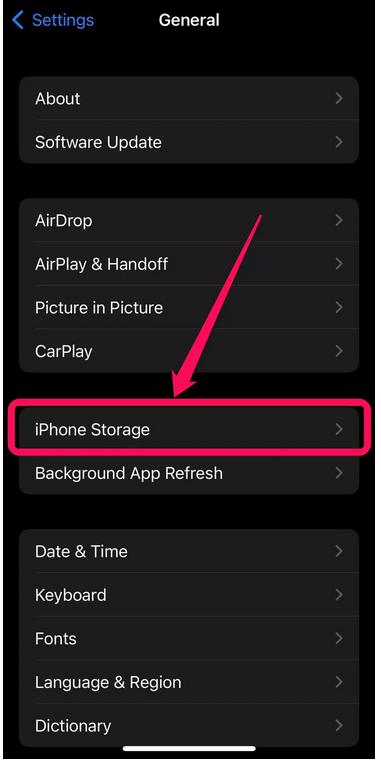
4. 您可能需要等待片刻,但您应该会在屏幕顶部看到一个图表,显示您有多少可用空间以及哪些内容正在耗尽您的内存(媒体文件、应用程序、照片等)。
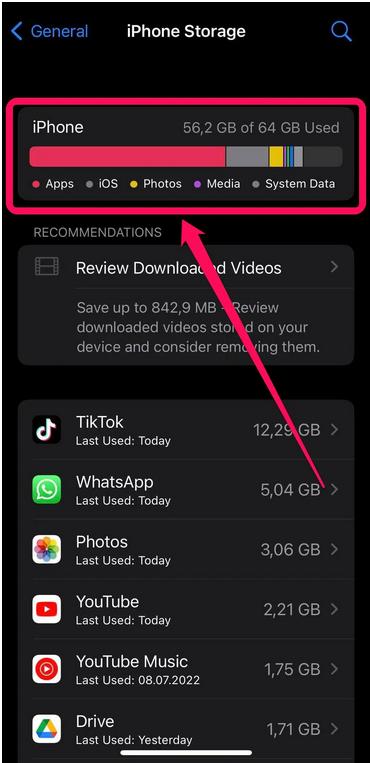
5. 在“ 建议 ”标题下,您将看到有关如何在 iPhone 上增加存储空间的建议。 点击建议以查看 Apple 的建议。
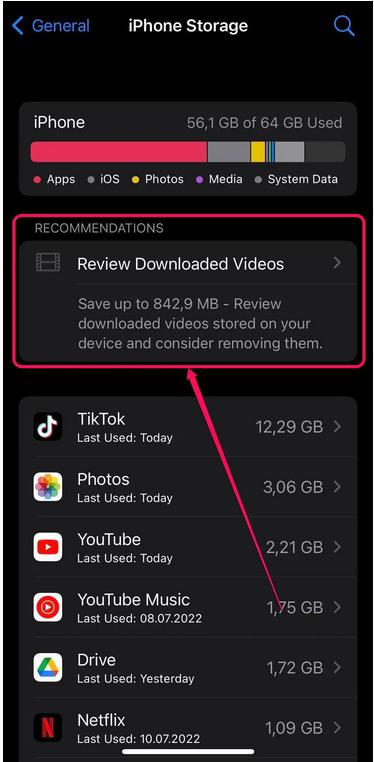
如何释放 iPhone 上的空间
在查看您剩余的存储空间以及 iPhone 上占用最多空间的内容之后,是时候采取必要的措施来释放一些空间了。
删除非必要应用
非必要应用程序是那些您几乎不使用并且可能不需要的应用程序。 您可以在 iPhone 存储屏幕上挑选出它们。
1. 打开设置应用程序。
2. 点击常规。
3. 点击 iPhone 存储。
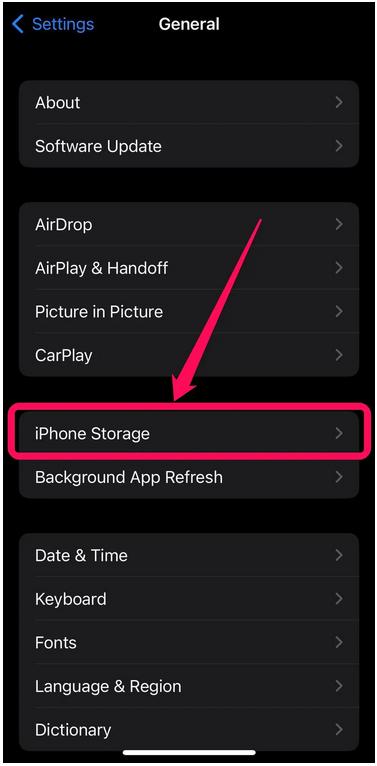
4. 等待应用程序加载到图表下方,显示您还剩多少存储空间。 完成后,应用程序将按大小从大到小排列。
5. 在应用名称下方,查看 Last Used 以查看您有一段时间未使用的应用。
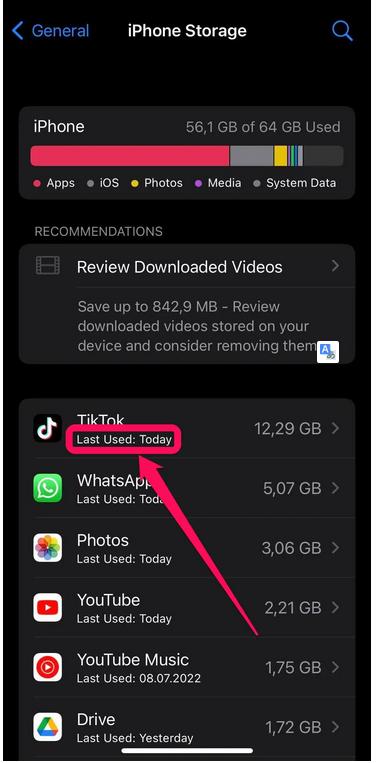
6. 如果您上次使用该应用程序已经有一段时间了并且它占用了太多空间,请点击它以查看应用程序的大小以及它在您的 iPhone 上存储的数据量。
7. 选择是删除应用程序及其所有数据,还是暂时从 iPhone 上卸载应用程序。
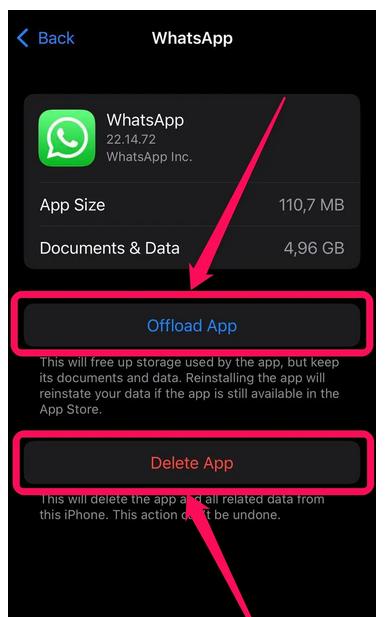
- 卸载应用程序 会从您的手机中删除该应用程序,但会将其所有数据留在后面。 如果您稍后重新安装它,数据仍然存在,您可以继续正常使用它。 如果您打算稍后再次使用该应用程序,这是一个不错的选择,并且该应用程序本身很大但数据占用的空间很小。 一个很好的例子是谷歌地图——这个应用程序大约 124MB,但它的数据可能只有几兆字节。
- 删除应用程序 会删除应用程序及其所有数据。 如果应用程序的数据比应用程序本身大得多,这是一个不错的选择,因此仅删除应用程序(例如 Spotify,如果您下载大量音乐或音乐应用程序本身)几乎没有优势。
删除或优化多余的 iPhone 照片
要在 iPhone 14 或更新机型上优化您的照片,您可以为使用相机拍摄的照片启用 高效 模式。
图像质量不会受到影响,但每张照片的存储空间将大大减少。 这可能已经打开,但需要仔细检查。
1. 打开设置应用程序。
2. 点击 相机 。
3. 点击 格式 。
3. 确保相机拍摄模式设置为高效 。 如果没有,请点击它。
删除音乐
如果您在 iPhone 上存储了大量音乐,则可以通过修剪资料库来恢复大量空间。
1. 打开设置应用程序。
2. 点击 常规 。
3. 点击 iPhone 存储 。
4. 在列表中找到音乐应用程序——如果你有一个大型数字音乐库,它很有可能会出现在列表的顶部——然后点击它。
5. 在您希望从手机中删除的艺术家上向左滑动,然后点击 删除。 或者,您可以点击艺术家来删除特定专辑甚至个别曲目。 您可以看到所有这些歌曲占用了多少空间,从而更容易选择。 您还可以点击 编辑 并一次删除多个艺术家。
快速提示: 如果您将下载的曲目保存在其他音乐应用程序(如 Spotify)中,则需要打开该应用程序并将其从那里删除。清除 Safari 的缓存
您的网络浏览器的 缓存 可能会占用大量空间——所有这些临时 Internet 文件加起来。
如果您 清除缓存 ,请注意您将退出您登录的任何网站,并且您的所有 cookie 都将被删除。 但这可以为您节省数十兆字节。
1. 打开设置应用程序。
2. 点击 Safari 。
3. 点击 清除历史记录和网站数据 。
4. 点击 清除历史记录和数据。 在弹出窗口中
删除旧消息
除非您有大量附有图像的文本,否则消息通常不会占用太多空间。
但如果每兆字节都很重要,您可以手动 删除消息 或整个对话。 您可以更改 iPhone 的设置,以便在一个月或一年后自动删除旧文本。
1. 打开设置应用程序。
2. 点击 消息 。
3 . 点击 保留消息 。
4 . 在下一个屏幕上,点击 30 天 或 1 年 以在删除之前保留该特定时间的消息。
5 . 您将看到一个弹出窗口,询问您是否要删除 30 天或一年前的邮件,具体取决于您选择的内容。 点击 删除 以删除它们或 点击取消 以保留它们。
攻略专题
查看更多-

- 《永夜降临复苏》战令购买建议
- 108 2025-03-04
-

- 《开放空间》生活技能的详细介绍!一篇文章教你公测后的cp资源分配!
- 127 2025-03-04
-

- 《夏日狂想曲》剧情触发攻略
- 144 2025-03-04
-

- 《永夜降临复苏》许愿之钥获取方法
- 118 2025-03-04
-

- 《剑网3》女侠节系列活动介绍
- 167 2025-03-04
-

- 《蛋仔派对》超燃竞技场小蓝必胜玩法教学
- 191 2025-03-04
热门游戏
查看更多-

- 快听小说 3.2.4
- 新闻阅读 | 83.4 MB
-

- 360漫画破解版全部免费看 1.0.0
- 漫画 | 222.73 MB
-

- 社团学姐在线观看下拉式漫画免费 1.0.0
- 漫画 | 222.73 MB
-

- 樱花漫画免费漫画在线入口页面 1.0.0
- 漫画 | 222.73 MB
-

- 亲子餐厅免费阅读 1.0.0
- 漫画 | 222.73 MB
-






