不用鼠标也能右键单击,苹果电脑Mac上的小窍门
336 2023-05-30我们将向您展示如何使用各种技巧在苹果MAC电脑上单击鼠标右键。
在 Mac 上执行右键单击操作总是比在 Windows 上执行同样的操作稍微神秘一些。从历史上看,Mac 上的右键单击功能从来没有像其竞争对手的操作系统那样成为基本工作流程的核心。
即使在今天,一些用户仍然对如何在 Mac 上单击鼠标右键一无所知。继续阅读,我们将向您介绍最佳解决方案。
1.使用传统的物理鼠标
在 Mac(实际上,任何其他操作系统)上右键单击的最简单方法是购买标准的双键物理鼠标。您可以在线购买基本的入门级鼠标,价格不到 10 美元。
将鼠标插入您的 Mac(如果您的 Mac 只有 USB-C 端口,您将需要一个适配器),操作系统应该会自动识别新硬件。给它几秒钟,鼠标就会开始工作。从那里,像往常一样右键单击。
2. 如何右键单击 Mac 触控板
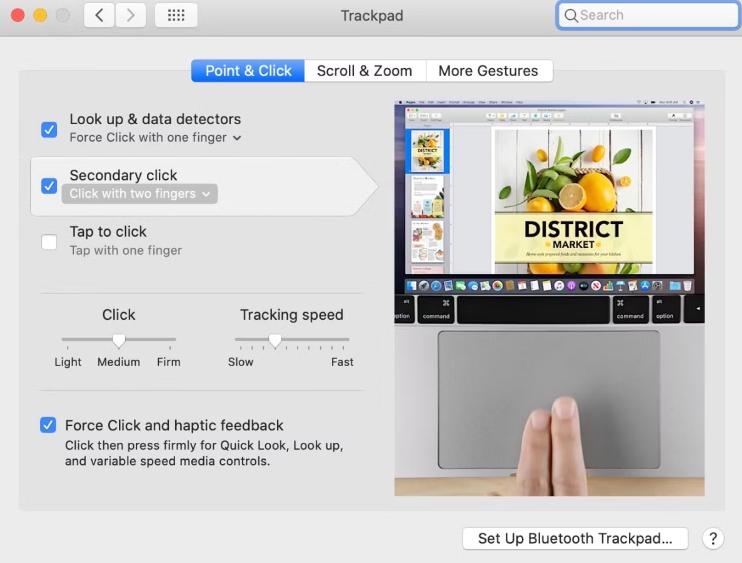
与各种 Windows 机器上的触控板不同,右键单击功能在每台 Mac 的触控板上使用相同的手势。从理论上讲,右键单击 Mac 的触控板就像用两根手指单击或轻敲一样简单。但它并不总是按计划工作。
也许您的触控板有问题,或者您不小心禁用了该设置并且不知道如何重新打开它。不管怎样,不要惊慌!在 Mac 触控板上启用右键单击功能很容易,然后根据您的喜好调整设置:
- 单击菜单栏中的Apple图标。
- 选择系统偏好设置。
- 选择触控板。
- 单击标记为Point and Click的选项卡。
- 选中Secondary Click旁边的复选框。
这将确保该功能再次运行。如果您不走运,请尝试在进行更改后重新启动您的机器。
如何更改Mac上的右键单击操作
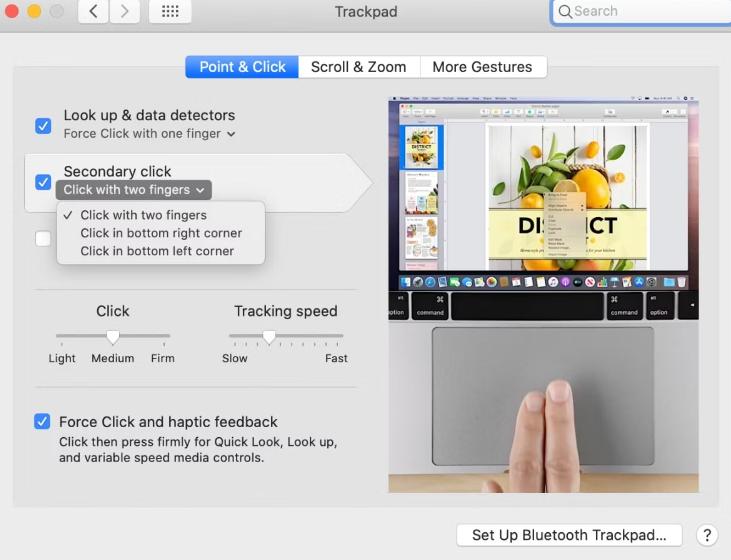
默认情况下,您需要使用双指点击右键单击 Mac 的触控板。但是,有些人可能更喜欢以不同的方式设置他们的右键单击功能。幸运的是,macOS 允许您轻松地将右键单击操作更改为其他操作。
可用的两个选项都是不言自明的。请按照以下说明开始:
- 单击菜单栏中的Apple图标。
- 选择系统偏好设置。
- 选择触控板。
- 单击标记为Point and Click的选项卡。
- 展开Secondary Click下面的下拉菜单。
- 选择“单击”或“用两根手指轻敲”、“单击右下角”或“单击”左下角。
关闭应用程序并执行一些测试以确保设置已正确更新。
3. 如何右键单击 Apple Magic Mouse
由于缺少物理按钮,Apple Magic Mouse 与普通鼠标不同。
由于缺少按钮,如何右键单击并不总是很明显。然而,在实践中,Magic Mouse 使用了许多与普通触控板相同的手势。
这意味着只需单击鼠标的右侧就足以激活右键单击。
如果它不起作用,您可以转到系统偏好设置 > 鼠标 > 二次单击并选择所需的选项。
4. 在 Mac 上使用键盘右键单击
最后一种右键方法也是最不常用的:键盘。如果您使用的是其他人的计算机并且他们的 Magic Mouse 没有激活其辅助点击功能,那么键盘非常适合让您摆脱困境。
要使用键盘进行右键单击,只需在执行常规左键单击时按住CTRL按钮即可。操作系统会将此操作注册为右键单击。
了解更多 Mac 提示和技巧
在 Mac 上完全控制右键单击是有效使用操作系统的重要部分。
如果您是 Mac 新手,接下来您应该学习一些 Safari 提示和技巧以掌握默认浏览器。
攻略专题
查看更多-

- 《苍雾世界》演习和讨伐强度榜
- 103 2025-02-20
-

- 《伊瑟》酣梦一宵技能及使用攻略
- 206 2025-02-20
-

- 《卡拉彼丘》忧雾技能介绍
- 175 2025-02-20
-

- 《美职篮全明星》球员获取及实力提升攻略
- 104 2025-02-20
-

- 《堆糖》注销账号方法
- 145 2025-02-20
-

- 《觅仙途》水剑核弹流玩法攻略
- 171 2025-02-20
热门游戏
查看更多-

- 快听小说 3.2.4
- 新闻阅读 | 83.4 MB
-

- 360漫画破解版全部免费看 1.0.0
- 漫画 | 222.73 MB
-

- 社团学姐在线观看下拉式漫画免费 1.0.0
- 漫画 | 222.73 MB
-

- 樱花漫画免费漫画在线入口页面 1.0.0
- 漫画 | 222.73 MB
-

- 亲子餐厅免费阅读 1.0.0
- 漫画 | 222.73 MB
-








