在您的系统偏好设置中调整这些设置,让您的苹果Mac电脑触控板完全按照您想要的方式工作。
苹果设计的触控板适合各种用户。有些人喜欢用力按压,有些人则比较温和。通过以下不同的设置,您可以优化 Mac 的触控板以满足您自己的喜好。
在本指南中,我们将了解可让您改善触控板体验的六项功能。我们将要讨论的所有功能都可以通过转到系统偏好设置 > 触控板 > 指向并单击找到。让我们开始吧。
1.查找和数据检测器
顾名思义,查找和数据检测器功能由查找和数据检测器子功能组成。将它们组合在一起是因为两者都要求您用三指(稍后将详细介绍这些选项)强制单击或点击任何单词或信息集。
使用Look up ,您可以用力单击任何单词,字典中的弹出窗口将向您显示其定义。此功能在浏览器上效果特别好,因此您不必打开另一个选项卡并手动搜索单词的含义。
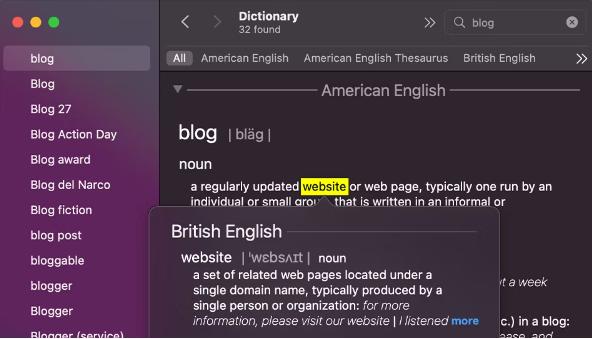
数据检测器是一个类似的智能功能。它检测邮件和消息等应用程序中的交互式数据(如日期、地址和联系电话),并允许您在相关应用程序(如联系人)中打开它。您可以发现检测到的数据,因为它周围有一个灰色矩形。
请注意下面 Trello 地址周围的细微矩形:
如果单击检测到的数据右侧的下拉箭头(或用力单击数据),将弹出一张名片。
然后您可以选择执行不同的操作,例如在“地图”中打开一个位置或在“通讯录”应用程序中保存数据。
要激活查找和数据检测器功能,请转到系统偏好设置 > 触控板 > 指向并单击并启用顶部的功能。
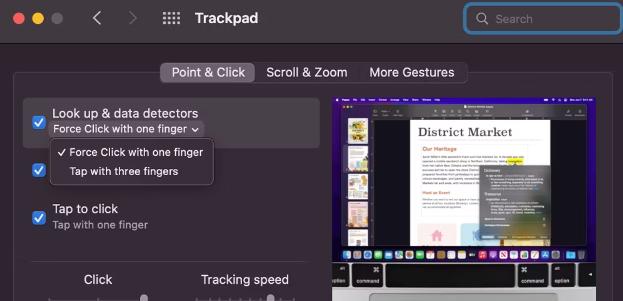
此功能有两个个性化选项(在其名称正下方的下拉菜单中)。这是他们的工作:
- 用一根手指强制点击:用力点击触控板,直到它点击两次以激活该功能。
- 三指轻敲:三指同时轻敲以激活该功能。
在对话框的底部,您还会找到Force Click 和触觉反馈选项。这可以让您在用力单击触控板时感受到第二次单击。
2.二次点击
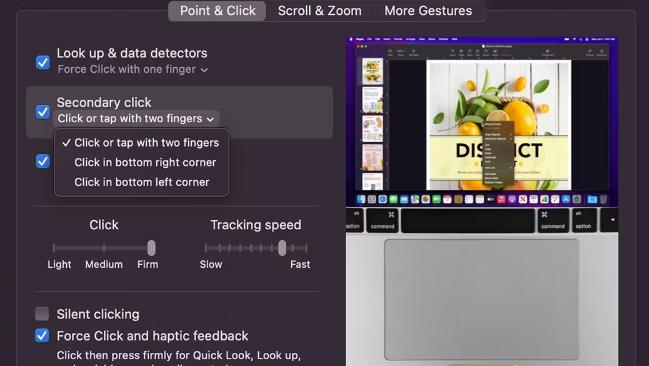
二次单击功能允许您控制如何使用触控板打开上下文菜单(也称为右键单击菜单)。要激活它,请从System Preferences > Trackpad > Point & Click切换二次点击功能。您可以通过三种方式使用二次点击:
- 用两根手指单击或点击允许您通过同时用两根手指点击(或单击)触控板来打开菜单。
- 单击右下角可让您通过单击右边缘激活二次单击,将触控板变成传统的 Windows 风格触控板。
- 单击左下角与上一个选项相同,但镜像为单击左侧。
这些选项很棒:如果你习惯使用 Windows 或 Linux 笔记本电脑,这个功能可以帮助你更快地适应 macOS。
3.点击点击
Tap to Click是Point & Click选项卡上的第三个功能。它专为想要点击笔记本电脑的触摸板来注册点击的用户而设计。如果您启用该选项,您将能够通过点击或物理点击进行点击。
禁用它只会让您有一个点击选项。
4.点击稳定性
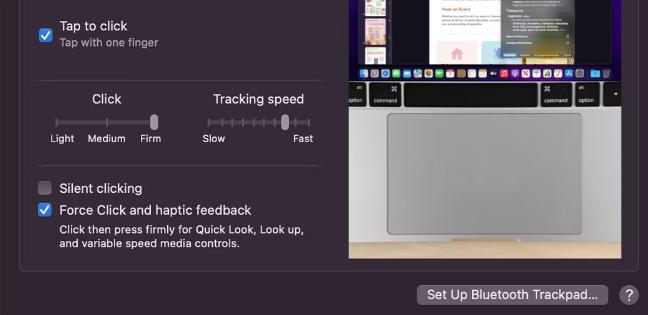
在Point & Click选项卡中的Click标题下,您会找到一个滑块,其中包含Light、Medium和Firm设置。这些指示您必须用多大的力按下触控板才能记录一次点击。尝试不同级别,看看最适合您的级别。
就在这个选项的下方,您会发现Silent Clicking。这通过移除声音使触控板的点击更加微妙。不过,您可能不会立即注意到这一差异,因为它是如此之小。
5. 跟踪速度
跟踪速度功能决定了使用触控板时光标在屏幕上移动的速度。默认情况下,它通常设置为中等速度。但是,如果您习惯了更高的速度,只需将滑块向右拖动即可。
您可以从我们的光标定制指南中了解有关个性化光标的更多信息。
6.滚动方向
您可以通过向上或向下滑动两根手指在触控板上滚动。如果您还没有使用鼠标,那么滚动和缩放选项卡中的滚动方向将设置为自然。
但是,如果您一直在使用鼠标并且习惯于使用不自然(或相反)的滚动,则可能需要更改此设置。如果您打开此功能,Mac 上的页面将跟随您手指的滑动方向。然而,如果您将其关闭,页面将滚动到与您手指滑动方向相反的方向(就像鼠标滚动一样)。
此功能对于那些经常需要在鼠标和触控板之间来回切换的用户很有用。但是,它不是自动的——您每次切换设备时都必须更改设置。
我们的Mac 滚动方向指南提供了自动执行此设置的快速提示。
触控板是最好的指点设备
Apple 的触控板可能是市场上交互性最强的外围设备之一。但是,只有根据您的需要对其进行优化后,您才能释放其全部潜力。仔细设置触控板可以使其对您更有用。
攻略专题
查看更多-

- 《燕云十六声》小锤大锤任务攻略
- 128 2025-01-18
-

- 《燕云十六声》好用的装备套装推荐
- 162 2025-01-18
-

- 《天猫精灵》改名方法介绍
- 179 2025-01-18
-

- 《指尖时光》日程开始时提醒关闭方法
- 94 2025-01-18
-

- 《指尖时光》日程显示已完成开启和关闭方法
- 189 2025-01-18
-

- 《金铲铲之战》新春使者贝蕾亚技能介绍
- 131 2025-01-18
热门游戏
查看更多-

- 快听小说 3.2.4
- 新闻阅读 | 83.4 MB
-

- 360漫画破解版全部免费看 1.0.0
- 漫画 | 222.73 MB
-

- 社团学姐在线观看下拉式漫画免费 1.0.0
- 漫画 | 222.73 MB
-

- 樱花漫画免费漫画在线入口页面 1.0.0
- 漫画 | 222.73 MB
-

- 亲子餐厅免费阅读 1.0.0
- 漫画 | 222.73 MB
-






