苹果Mac缓存清理技巧,释放磁盘空间提升性能
401 2023-05-30您上次清除苹果Mac电脑上的缓存是什么时候?缓存文件会在您的浏览器、系统和应用程序中累积。随着时间的推移,Mac电脑缓存会因旧文件而变得臃肿,占用空间并降低您的速度。继续阅读以了解如何清除Mac电脑上的缓存,手动或使用专门的清理工具。
如何清除 Macbook、iMac 或 MacBook Air 上的浏览??器缓存
要清除 Mac 上的浏览??器缓存,请打开Finder并使用Shift?+?Command?+?G快捷方式启动“前往文件夹”。输入~/Library/Caches并点击Enter。最后,打开浏览器缓存文件夹,选择要清除的文件,然后点击删除。
无论您使用哪种浏览器,清除 Mac 上的浏览??器缓存都非常简单。请注意,一旦您恢复浏览,您的缓存就会再次开始建立——当然,除非您使用专用的浏览器清理器进行自动维护,例如保持缓存清洁。
让我们仔细看看在最流行的浏览器上清除 Macbook 缓存。
- 如何清除 Safari 中的缓存
- 如何清除 Chrome 中的缓存
- 如何清除 Firefox 中的缓存
如何清除 Mac Safari 中的缓存
以下是在 Safari 中删除浏览器缓存的方法:
- 打开 Safari 并在 Safari 下拉菜单中选择首选项。
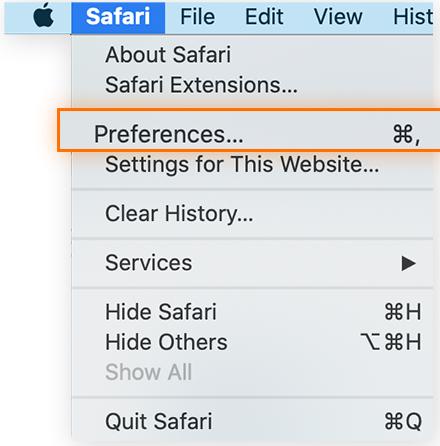
- 选择高级并选中底部菜单栏框中的显示开发菜单。
- 选择Develop菜单并单击Empty caches。
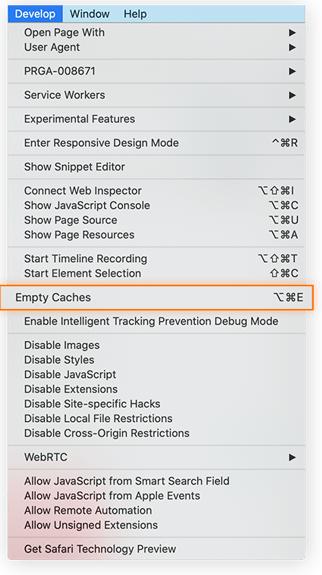
就是这样。在 Macbook 上清除 Safari 缓存的一种更快捷的方法是使用键盘快捷键,这样您就不必去寻找 Safari 缓存位置。只需按下Command?+?Option?+?E,您的 Safari 浏览器缓存就会自动清除。
如何在 Mac 上的 Chrome 中清除缓存
以下是清除 Mac 上 Chrome 缓存的方法:
- 打开 Chrome,点击右上角的选项(三个点),然后选择设置。
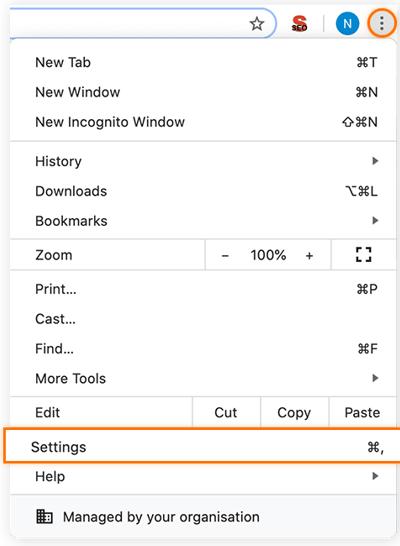
- 点击左侧面板中的隐私和安全,然后选择清除浏览数据。
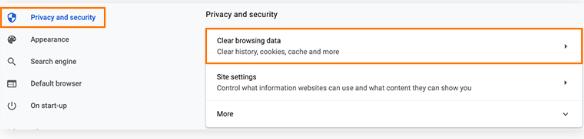
- 在时间范围下,选择您希望擦除数据的时间。使用所有时间彻底清除 Mac 的 Chrome 缓存。
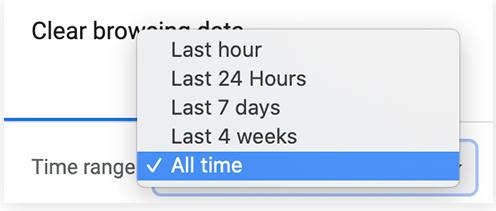
- 确保选中缓存图像和文件复选框,然后点击清除数据。
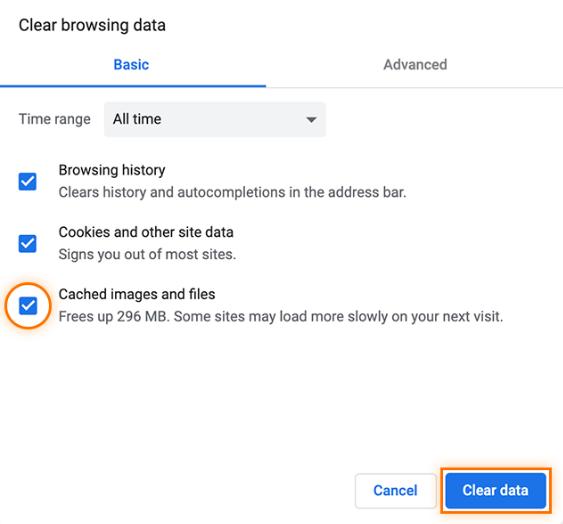
如果您更喜欢键盘快捷键,请点击Command?+?Shift?+?Delete以清除 Chrome for Mac 上的缓存。
您还可以通过在 Chrome 中使用隐身模式来避免建立缓存文件——但您每次浏览时都必须打开一个私人窗口,因此这不是最优雅的解决方案。
如何清空 Firefox 中的缓存
以下是在 Firefox 中清除缓存的方法:
- 打开 Firefox,从顶部菜单栏中选择历史记录,然后单击清除最近的历史记录。
- 在要清除的时间范围下,选择所有内容。(如果您只想清除最近的缓存,请选择其他选项。
- 确保选中缓存复选框,然后单击确定。
就是这样。您还可以使用键盘快捷键Command?+?Shift?+?Delete调出“清除所有历史记录”菜单。
如何清空 Avast Secure Browser 中的缓存
您的浏览器会因其他比缓存内容糟糕得多的数据而陷入困境。虽然临时文件会增加并减慢您的网上冲浪速度,但您的浏览器也会收集大量关于您的私人信息。
广告商使用网络跟踪技术来深入了解您的习惯和兴趣,并更准确地向您投放广告。浏览器指纹识别等更具侵入性的技术也可用于根据您的设备、网络浏览器和IP 地址创建您的个人资料,从而更容易从众多互联网用户中识别出您。
要在不被跟踪或锁定的情况下体验开放的互联网,请使用Avast Secure Browser,它由安全专家设计,将隐私放在首位。您可以免费使用全套隐私和安全功能。
Avast Secure Browser 包括一套内置的隐私功能。
防止侵入性跟踪、擦除您的在线足迹、阻止广告等。免费下载 Avast Secure Browser 并立即安装。
以下是在 Avast Secure Browser 中清除缓存的方法:
- 单击右上角的三个点,然后选择设置。
- 点击左侧的隐私和安全,然后选择隐私清理器。
- 在时间范围下,选择所有时间。
- 确保选择了缓存的图像和文件,然后点击清除数据。
您还可以使用键盘快捷键Command?+?Shift?+?Delete来调出 Privacy Cleaner 窗口。
如何在 Mac 上清理系统缓存
在开始清除 Macbook 系统或用户缓存之前,请确保已备份系统。当您深入研究系统文件时,如果您不小心,可能会删除一些重要的东西 — 有时,缓存文件对 Mac?RAM很有帮助。
以下是在 Mac 上访问系统缓存文件的方法:
- 打开Finder,点击前往菜单,然后选择前往文件夹。
- 在窗口中键入~/Library/Caches/并单击Go。
- 您的系统或库缓存将出现。您现在可以选择要删除的内容。
- 您可以打开每个文件夹并删除不需要的缓存文件,方法是将它们拖到垃圾箱并清空。如果您不确定是否需要它们,我们建议您谨慎行事,不要删除它们。
为确保您只删除不需要的文件 — 并根除所有占用内存的不必要数据 — 使用专门的计算机维护工具,如 Avast Cleanup for Mac,它会自动保留您的系统运行流畅。
如何清除 Mac 上的应用程序缓存
与系统缓存一样,您不一定需要删除 Mac 应用程序缓存。一些缓存的文件可以帮助您的 Mac RAM 更快地加载应用程序,但您可能需要删除其他文件才能对有问题的程序进行故障排除。如果您不是专家,请使用专用的计算机优化应用程序来帮助您。
以下是在 Mac 上手动清除应用程序缓存的方法:
- 打开Finder,选择前往菜单,然后点击前往文件夹。
- 在窗口中键入/Users/[YourUserName]/Library/Caches并单击Go。
- 您会看到所有应用的用户缓存。您可以进入每个文件夹,选择里面的文件,然后将它们拖到废纸篓。确保清空垃圾箱以删除文件。
什么是缓存文件?
缓存文件是您的计算机下载和存储的临时文件,以在您将来重新打开应用程序和程序时节省时间。下次需要缓存文件时,您的计算机会快速从缓存中加载数据,而不是再次下载或在系统的永久存储中搜索数据。
缓存主要分为三种类型:
- 浏览器缓存——?您的浏览器会在您访问网页时下载图像、视频、脚本和其他多媒体。这些缓存会保存到您的 Mac 缓存文件内存中,以便您下次访问时能够更快地加载页面。
- 应用程序缓存——也称为用户缓存,应用程序缓存存储由所有其他用户应用程序创建的缓存文件。这包括 Apple 自己的应用程序,例如 Spotlight 和地图,以及第三方软件,例如照片和视频编辑程序。
- 系统缓存——?与您的浏览器和其他应用程序一样,macOS 本身也会存储缓存文件以供快速访问 Mac RAM,从而让系统服务运行得更快、更流畅。
清除缓存数据有什么作用?
清除缓存会删除不必要的数据并释放磁盘空间。它还会删除网站或应用程序存储的个人数据,刷新浏览器内容,让您看到的是最新版本,并帮助解决应用程序问题,使它们运行更顺畅。
想一想您在线访问过的每个网站——每个网上商店、每个社交媒体资料、每次搜索。您的计算机上存储了大量缓存文件、图像和视频,您可能永远不会返回其中的大部分站点。
那只是您的浏览器缓存——还有您的系统和应用程序缓存。如果您从未清理过缓存,则可能会有数 GB 的不必要文件占用空间。这就是为什么定期清除缓存是帮助清理 Mac 的好方法。干净的 Mac 是更快的 Mac。
我可以删除 Mac 上的所有缓存文件吗?
不,您不能删除整个缓存,因为您的计算机一直在访问某些缓存文件。您可以删除所有未主动使用的缓存文件,但这并不一定意味着您应该这样做。相反,请删除Mac 上的所有浏览器缓存文件,尤其是当您使用多个浏览器时。
当涉及到系统和用户(应用程序)缓存时,您可以删除不活动的缓存文件,但不应随意删除。回想一下,缓存可以帮助您在下次需要时更快地加载它们。因此,如果有一个您经常使用的应用程序,例如照片编辑器,您不一定要清除它的缓存——尤其是当您正在处理一个项目时。您的系统缓存通常还会存储它需要运行的内容,并且大多数时候不需要完全清除。
通常只有在解决问题或空间严重不足时才需要清除系统或应用程序缓存。
在 Mac 上删除缓存文件是否安全?
虽然从 Mac 上的所有浏览器中删除缓存文件既安全又容易,但在删除系统缓存或用户缓存时需要小心。
如果您希望更安全地保护您的个人信息,您还应该考虑删除您的浏览历史记录并清除您的 cookie。
要获得更简单的解决方案,请使用专门的清理应用程序,例如适用于 Mac 的 Avast Cleanup,它会清除系统中不必要的文件。它会轻松识别您可以立即删除的文件,同时确保您保存计算机正常运行所需的所有内容,包括您最喜爱的照片、歌曲和其他重要文件。
常见问题
什么是缓存?
缓存是一种临时存储,可以从中快速有效地访问数据。存储在系统缓存、浏览器缓存和应用程序缓存中的文件构成Mac 上“其他”存储的一部分。但是,如果缓存中有过多的过时软件和其他垃圾,性能就会受到影响。清理 Mac也有助于加快 Mac 的运行速度。
如果删除 Mac 上的所有缓存文件会怎样?
删除所有缓存文件将释放大量存储空间,但删除关键系统和应用程序文件可能会导致性能问题。清除浏览器缓存几乎总是有益的,但除非您是专家或正在解决技术问题,否则最好别管系统和应用程序缓存。
我应该清除 Mac 上的缓存吗?
删除 Mac 缓存对于保持机器平稳运行至关重要。清空浏览器缓存是回收存储空间的好方法,但您需要小心处理系统和用户缓存,因为删除当前正在使用的关键系统文件或应用程序数据可能会导致计算机崩溃。
如何在 Mac 上找到缓存?
您可以通过Finder?>?Go?>?Go to Folder直接导航到包含 Mac 缓存文件的文件夹。然后,在窗口中输入~/Library/Caches并点击Enter。
如何清除 Mac 上 Safari 中的缓存?
您可以使用Command + Option + E?键盘快捷方式清除 Safari 浏览器缓存。或者您可以使用 Safari 设置菜单,您可以在其中调整其他首选项,例如允许或阻止弹出窗口以及启用或禁用 cookie。
如何删除任何 Mac 浏览器中的缓存和 cookie?
Cookie 和缓存数据可以通过 Safari 偏好设置隐私选项卡进行管理。如果您使用专用的浏览器清理工具,您可以在任何浏览器中删除浏览器 cookie、清除浏览器历史记录或清除缓存,只需单击一个按钮。
清除(“刷新”)Mac DNS 缓存是什么意思?
使用终端应用程序清除或“刷新”Mac 的 DNS 缓存会永久删除缓存数据。DNS 缓存记录可用于查看隐身浏览历史记录和其他隐私浏览数据的互联网活动。
在 Mac 上删除缓存文件是否安全?
删除 Mac 上的缓存数据是安全的,尤其是浏览器缓存。如果您的浏览器运行缓慢,或者您希望删除垃圾并卸载应用程序以腾出空间,删除缓存会有所帮助。但请记住,缓存文件通常可以帮助您的 Mac 运行得更快,而在打开的应用程序正在使用时删除缓存数据可能会降低运行速度。
攻略专题
查看更多-

- 《坦克连》新手必备十条小建议
- 110 2025-02-18
-

- 《少年西游记2》毕月乌技能介绍
- 139 2025-02-18
-

- 《职场浮生记》黄萍萍彩礼介绍
- 122 2025-02-18
-

- 《坦克连》新手轻坦爬线选择
- 192 2025-02-18
-

- 《仙剑世界》自选五星选择推荐
- 101 2025-02-18
-

- 《坦克连》轻坦配件选择推荐
- 134 2025-02-18
热门游戏
查看更多-

- 快听小说 3.2.4
- 新闻阅读 | 83.4 MB
-

- 360漫画破解版全部免费看 1.0.0
- 漫画 | 222.73 MB
-

- 社团学姐在线观看下拉式漫画免费 1.0.0
- 漫画 | 222.73 MB
-

- 樱花漫画免费漫画在线入口页面 1.0.0
- 漫画 | 222.73 MB
-

- 亲子餐厅免费阅读 1.0.0
- 漫画 | 222.73 MB
-








