在专业环境中工作时,Mac 上的 Pages 应用程序可让您创建时事通讯、通告、合同、官方公告和其他机密文档。Pages 应用程序还允许您更改背景颜色以自定义文档并添加签名以确保真实性。
此外,在制作供公司内部使用的文档时,您可能希望添加水印,以便人们了解文档的机密性。这篇文章将向您展示在 iPhone、iPad 和 Mac 上的 Pages 应用程序中添加水印的步骤。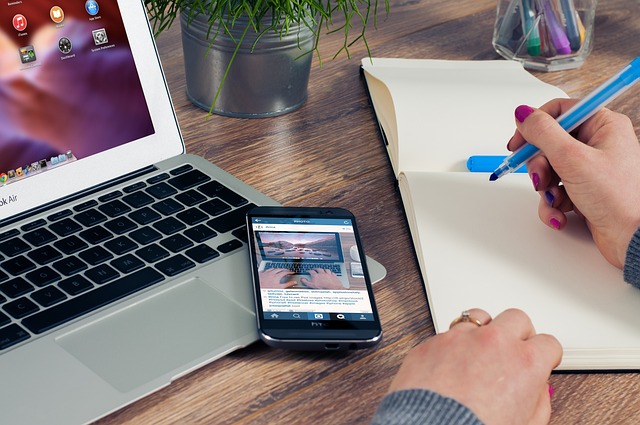
在 MAC 上的 PAGES APP 中添加水印
在 Mac 上的 Pages 应用程序中创建文档非常方便,并且在文档中添加水印可以增加一定程度的可信度。它还为访问这些文件的人创建了关于信息机密性的免责声明。
在开始这些步骤之前,请确保您使用的是最新版本的 Pages 应用程序。
获取适用于 Mac 的 Pages 应用程序
按照以下步骤添加水印。
第 1 步:?按 Command + 空格键打开 Spotlight 搜索,键入?Pages,然后按回车键
第 2 步:?打开要添加水印的文档文件。
第 3 步:?单击文档开头以显示光标。然后按几次空格键以创建空白空间。
第四步:?点击文本,在顶部的空白处添加一个文本框。
第 5 步:?为水印写下您的文字。
第 6 步:?单击右上角的“样式”选项卡,然后在底部查找“不透明度”。
第 7 步:?拖动滑块以调整水印文本的不透明度。
第八步:?点击右侧的文本选项卡。
第 9 步:从文本选项卡中,您可以选择字体类型、大小、颜色,甚至文本的对齐方式。
第 10 步:保持选中文本框,然后单击顶部菜单栏中的排列。
第 11 步:?单击选择布局。
第 12 步:?选择将对象移动到选区布局。
您现在会看到水印文本已移到文档的常规文本后面。您可以选择并将其拖动到页面的中心。
如果要更改水印文本的角度,请按照以下步骤操作。
第 1 步:?单击最右上角的排列。
第 2 步:?在“排列”选项卡下,查找“旋转”。
第 3 步:?单击并拖动圆形图标以旋转文本。
您已成功添加水印,该水印现在将出现在文档的每一页上。
第 4 步:?按 Command + S 保存更改。
在 IPHONE 和 IPAD 上的 PAGES 应用程序中添加水印
您可以使用 iPhone 和 iPad 上的 Pages 文稿应用程序在文稿中添加水印。在发送文件之前进行最后一分钟的更改很有帮助。就像您的 Mac 一样,确保您在 iPhone 和 iPad 上使用最新版本的 Pages 应用程序。
下载适用于 iPhone 的 Pages 应用程序
下载适用于 iPad 的 Pages 应用程序
按照这些步骤操作,它们也适用于 iPad。
第 1 步:?在 iPhone 或 iPad 上打开 Pages 应用程序。打开要在其中添加水印或创建新水印的文档。
第 2 步:点击第一页顶部的空白区域以显示光标。
如果您使用的不是空白页,请点击返回以添加更多空白空间。
第三步:点击右上角的三个点。
第 4 步:从选项列表中选择文档设置。
第 5 步:在“文档设置”选项卡上,向下滚动以检查是否启用了页眉和页脚选项。
第 6 步:再次向下滚动并点击更多选项。
屏幕上将出现一个新窗口。
第 7 步:点击顶部菜单栏中的加号。
第 8 步:点击形状图标。
第 9 步:点击基本选项卡下的文本。
第 10 步:添加您想要的文本作为水印。
第 11 步:选择文本框并点击顶部的画笔图标。
第 12 步:在“样式”选项卡上,向下滚动并查找“不透明度”。
第 13 步:通过拖动滑块根据您的选择更改不透明度。
第 14 步:选择文本选项卡并向下滚动以更改文本大小和对齐方式。
第 15 步:在此之后选择“排列”选项卡。然后向下滚动并点击旋转。
第 16 步:点击时钟的边缘以选择水印的旋转角度。
第 17 步:点击十字图标关闭此窗口。
第 18 步:点击完成以保存更改。
水印现在将出现在文档的每一页上。
在 PAGES APP 中添加水印
这是在 Mac 上使用 Pages 应用程序向文档添加水印的方法。此功能甚至可以帮助电影导演和编剧等创意专业人士准备剧本。添加水印可以定义文档的机密性并表示它仅供参考。
攻略专题
查看更多-

- 《七日世界》全地图密藏位置大全一览
- 236 2025-01-27
-

- 《燕云十六声》花下眠隐藏任务攻略
- 218 2025-01-27
-

- 《最终幻想14水晶世界》乌洛萨帕宠物获得方法
- 161 2025-01-27
-

- 《最终幻想14水晶世界》猫头小鹰宠物获得方法
- 206 2025-01-27
-

- 《最终幻想14水晶世界》小刺猬获得方法
- 240 2025-01-27
-

- 《最终幻想14水晶世界》青鸟宠物获得方法
- 221 2025-01-27
热门游戏
查看更多-

- 快听小说 3.2.4
- 新闻阅读 | 83.4 MB
-

- 360漫画破解版全部免费看 1.0.0
- 漫画 | 222.73 MB
-

- 社团学姐在线观看下拉式漫画免费 1.0.0
- 漫画 | 222.73 MB
-

- 樱花漫画免费漫画在线入口页面 1.0.0
- 漫画 | 222.73 MB
-

- 亲子餐厅免费阅读 1.0.0
- 漫画 | 222.73 MB
-






