iOS共享表提供了一种通过消息、社交媒体应用程序和电子邮件共享信息的便捷方式。它还允许您访问上下文感知操作,例如将文档打印为PDF、保存图像、复制链接,甚至运行快捷方式。然而,有这么多选项,共享表也变得拥挤。
iOS共享表的第一行显示您最近使用的联系人,让您可以快速与他们共享文件。此行不可编辑,它会根据您的消息和通话记录自动更改。您最近联系的联系人显示为快速共享快捷方式,并且无法更改此行为。
这篇文章将演示如何仅在苹果手机上编辑共享表以显示相关选项。虽然可以从多个应用程序访问iOS共享表,但我们在本文中使用的是Safari。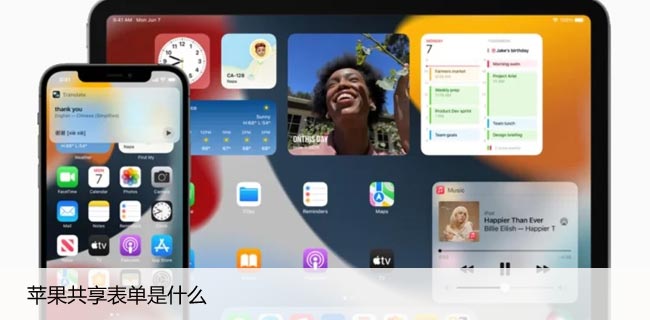
将应用程序添加到收藏夹
在最近的联系人列表下方,您将看到可用于从 iPhone 共享文件的应用程序列表。列表中的前三个应用程序,即AirDrop、消息和邮件始终存在,而其余应用程序则根据您最近的使用情况轮换。
iOS 允许您通过将应用程序添加到收藏夹列表来更改此行为。您添加到收藏夹的应用程序总是首先出现在共享表中。除非被移除,否则它们将继续出现在那里。
第 1 步:启动任何支持共享表功能的应用程序,如照片、Safari 等。
第 2 步:如果您还使用 Safari,请打开任何网站并点击屏幕底部中间的“共享”按钮。
第 3 步:在 Apps 行上从右向左滑动,直到到达末尾。
第 4 步:点击更多选项。
第五步:点击右上角的编辑按钮。
第 6 步:点击要添加为收藏夹的应用程序旁边的加号按钮。
第 7 步:将应用程序添加到收藏夹后,点击右上角的完成按钮。
从收藏夹中删除应用程序
AirDrop、消息和邮件默认显示为共享表中的收藏夹。虽然您无法从列表中删除 AirDrop,但您可以删除或重新排列其余两个应用程序,并将它们替换为您想要的应用程序。例如,如果您没有将 Mail 用作iPhone 上的默认电子邮件应用程序,则可以将其替换为您选择的任何电子邮件应用程序。
第 1 步:在 iPhone 上启动 Safari(或照片)应用程序并打开一个网站。
第 2 步:点击屏幕底部的共享按钮。
第 3 步:在 Apps 行上从右向左滑动,直到到达末尾。
第 4 步:点击更多选项。
第五步:点击右上角的编辑按钮。
第 6 步:点击收藏部分中应用程序旁边的减号 (-) 按钮。
第 7 步:点击删除以从“收藏夹”部分删除该应用程序。
第 8 步:如果您想更改应用程序的顺序,请点击并按住三行手柄并拖动以根据需要重新排列应用程序。
第 9 步:点击右上角的完成按钮以保存更改。
从共享表启用或禁用应用程序
共享表还向您展示了一系列其他应用程序,这些应用程序会根据您的使用模式重新排列。您可以禁用这些应用程序,这样它们就不会显示在共享表中。
第 1 步:在 iPhone 上启动 Safari 应用程序并打开一个网站。
第 2 步:点击屏幕底部的共享按钮。
第 3 步:在 Apps 行上从右向左滑动,直到到达末尾。
第 4 步:点击更多选项。
第五步:点击右上角的编辑按钮。
第 6 步:禁用您不想在共享表中显示的应用程序旁边的开关。点击右上角的完成以保存更改。
第 8 步:如果您想将这些应用程序添加回共享表列表,请按照相同的步骤操作并启用其名称旁边的开关,然后点击右上角的完成以保存更改。
编辑共享表操作
除了应用程序之外,Share Sheet 还向您展示了几个情境感知操作。请注意,某些操作可能会根据您用来调用共享表的应用程序而改变。例如,当您使用 Share Sheet 分享照片时,您会看到将其设置为墙纸的操作,而在 Safari 上使用 Share Sheet 时则不会出现这种情况。
因此,您必须为每种类型的应用程序重复此过程。虽然很费时,但这不是什么大问题,因为步骤是相似的,只是您看到的操作会有所不同。
第 1 步:在 iPhone 上启动 Safari 应用程序并打开一个网站。
第 2 步:点击屏幕底部的共享按钮。
第 3 步:向上滚动直到看到“编辑操作”按钮并点击它。
第 4 步:点击要在收藏夹部分中查看的操作旁边的加号按钮。
第 5 步:点击减号 (-) 按钮,然后点击删除以从收藏夹中删除操作。
第 6 步:在“其他操作”部分下,禁用您不想看到的第三方应用程序提供的额外操作。
第 7 步:如果您想恢复操作,请按照相同的步骤操作并启用其名称旁边的切换。
第 8 步:完成所有更改后,点击完成。
在您的 IPHONE 上编辑共享表以使其整洁
如果您使用上述步骤,您的?分享表现?在将只显示您需要的应??用程序和操作。它减少了混乱,使您可以更快地找到相关选项。这就是本指南的全部内容。如果您在遵循本指南时遇到任何问题,请在下面的评论中告诉我们,我们将为您提供帮助。
攻略专题
查看更多-

- 《苍雾世界》演习和讨伐强度榜
- 103 2025-02-20
-

- 《伊瑟》酣梦一宵技能及使用攻略
- 206 2025-02-20
-

- 《卡拉彼丘》忧雾技能介绍
- 175 2025-02-20
-

- 《美职篮全明星》球员获取及实力提升攻略
- 104 2025-02-20
-

- 《堆糖》注销账号方法
- 145 2025-02-20
-

- 《觅仙途》水剑核弹流玩法攻略
- 171 2025-02-20
热门游戏
查看更多-

- 快听小说 3.2.4
- 新闻阅读 | 83.4 MB
-

- 360漫画破解版全部免费看 1.0.0
- 漫画 | 222.73 MB
-

- 社团学姐在线观看下拉式漫画免费 1.0.0
- 漫画 | 222.73 MB
-

- 樱花漫画免费漫画在线入口页面 1.0.0
- 漫画 | 222.73 MB
-

- 亲子餐厅免费阅读 1.0.0
- 漫画 | 222.73 MB
-






