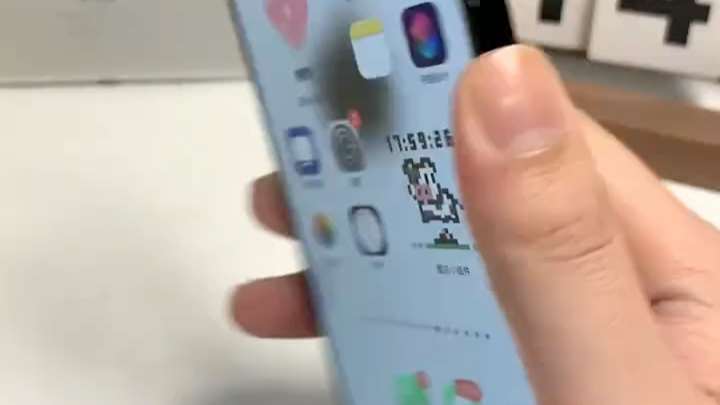2FA通过要求密码和验证码或物理安全密钥为您的苹果帐户提供额外的安全保护。以下是设置方法。
下次您使用您的 Apple ID 从 App Store 购买东西或登录您的帐户时,想一想如果错误的人窃取了您的密码会发生什么。这是一个可怕的场景,但您可以使用多重身份验证(也称为双因素身份验证(或 2FA))来保护您的 Apple 帐户。
作为两步验证的升级,2FA 于 2015 年随 iOS 9 推出,传统上要求您使用密码和即时生成的六位数数字验证码登录您的 Apple 帐户。您在经过身份验证的移动设备上通过短信或电话接收验证码。
随着 2023 年升级到 iOS 16.3、iPadOS 16.3 和macOS Ventura 13.2,Apple 还允许您使用物理安全密钥作为身份验证方法来代替数字代码。
无论您使用验证码还是安全密钥,该过程都会在 Apple 设备和您的 Apple ID 之间建立信任关系。即使您的密码被泄露,如果没有授权码或您的物理安全密钥,任何试图访问您帐户的人都将无法登录。
在你设置它之前,请注意,一旦 2FA 打开,就无法禁用它。但是,安全优势远远超过验证您的帐户所带来的不便。现在,让我们完成这些步骤。

如何启用 2FA 验证码
如果您想设置 2FA 验证码,请转到iPhone 或 iPad 上的设置?,然后在屏幕顶部点击您的名字。如果您还没有设置 2FA,Apple 可能会提醒您这样做。
点击Apple ID 建议,您应该会看到打开双因素身份验证。点击打开,然后点击继续以开始设置过程。
如果您在 Apple ID 建议下没有收到 Apple 的提示,您可以改为打开“设置”>“密码和安全”,然后点击“打开双因素身份验证”链接。无论您是通过 Apple ID 建议屏幕还是密码和安全屏幕,请在“需要验证”消息上轻点“继续” 。
回答您的安全问题,然后添加可用于识别您的帐户的电话号码(如果您尚未这样做)。然后,您可以选择是否要通过短信或电话进行验证。输入发送到您手机的验证码,然后输入您的Apple帐户密码并登录。
要确认 2FA 已启用,请返回“设置”屏幕顶部的您的姓名。点击Password & Security,双因素身份验证选项应设置为On,并列出您信任的电话号码。
现在,让我们尝试在 Mac 上设置验证码。只要您的 Mac 运行的是 OS X El Capitan 或更高版本,您就可以通过这种方式启用和设置 2FA。打开System Settings > Apple ID > Password & Security并启用Two-Factor Authentication。
点击继续,然后回答您的安全问题并输入可用于识别您帐户的电话号码(如果您尚未这样做)。选择短信或电话作为您的验证方式,然后点击继续。
输入您收到的验证码,然后点击继续。现在应该启用双因素身份验证,安全屏幕显示它已打开。
现在,当您打开需要 Apple ID 的页面时,您将需要使用验证码身份验证才能在您的设备上登录。作为测试,您可以打开您的Apple ID 帐户页面(在新窗口中打开)并输入您的电子邮件和密码。
您的设备将闪烁一条消息,告诉您您的 Apple ID 正在用于登录新设备。(如果位置不在您附近,请不要担心;它更多地取决于 IP 地址和网络因素,而不是物理位置)。
点击允许,会弹出一个六位数字的验证码。在相应的字段中输入该代码以登录并使用您的帐户
如何启用 2FA 安全密钥
现在,如果您想使用物理安全密钥,您至少需要两个适用于您设备的 FIDO 认证安全密钥。Apple 建议使用三种型号——YubiKey 5C NFC、YubiKey 5Ci和 Feitian ePass K9 NFC USB-A——但还有其他受支持的密钥。
您还必须更新到 iPhone 上的 iOS 16.3 或 iPad 上的 iPadOS 16.3。此外,必须已经为您的 Apple ID 设置了双因素身份验证。在Settings下设置此功能,选择您的姓名,然后选择Password & Security >?Add Security Keys。
在下一个屏幕上,点击添加安全密钥按钮以查看一条消息,解释为什么需要两个安全密钥才能使用此功能。点击继续,然后输入您用于登录设备的密码并点击完成。
接下来,添加您的第一个安全密钥。如果密钥使用 Lightning 或 USB-C 连接,请将其直接插入您的设备。如果钥匙使用 NFC,请将其放在您的设备附近。当钥匙亮起时,将手指按在钥匙的指纹扫描仪上以对其进行身份验证。
输入 PIN 以保护密钥,然后为密钥指定一个唯一的名称。点击Next,然后对第二个密钥执行相同的操作。
然后,您可以查看链接到您的 Apple 帐户的活动设备。选择您不想再访问的任何设备。然后您会被告知您的安全密钥已添加。返回安全密钥设置屏幕以查看您设置的两个密钥。
如果您想从 iPhone 或 iPad 中删除密钥,请前往“设置”>“Apple ID”>“密码与安全”>“安全密钥”。点击删除所有密钥选项,然后选择删除以确认您的操作。点击删除以确认您的操作。输入您的密码,然后点击完成。
要在 Mac 上设置物理按键,请确保它运行的是 macOS Ventura 13.2 或更高版本。打开“系统设置”,点按您的 Apple ID,然后选择“密码与安全”,然后点按“安全密钥”旁边的“添加”按钮。在下一个屏幕上,单击“添加安全密钥”按钮以查看解释为什么需要两个安全密钥的屏幕。
点按“继续”,然后在您的 Mac 上键入登录帐户的密码。插入第一个安全密钥并单击继续。按下按键上的指纹传感器,然后为按键指定一个唯一的名称,然后单击“继续”。删除第一个密钥并对第二个密钥执行相同的操作。
然后,您可以查看您的活动设备并删除您不再希望授予您 Apple 帐户访问权限的任何设备。一条消息确认您的安全密钥已添加。单击完成。
要从您的 Mac 中删除密钥,请返回“密码和安全”页面上的“安全密钥”选项,然后单击“编辑”按钮。单击删除所有密钥以断开这两个密钥与您的帐户的连接。确认您的操作并输入您的 Mac 密码以继续。
现在,当您尝试登录一个页面,例如您的Apple ID 帐户页面时(在新窗口中打开),您应该会在移动设备和 Mac 上收到一条通知,告诉您您的 Apple ID 正被用于登录您的帐户。选择确定并继续。
然后,您必须使用其中一个安全密钥来验证您的身份。只有使用密钥进行身份验证后,您才能登录并使用您的帐户。
如何更改受信任的电话号码
您无法关闭双因素身份验证,但您可以通过移动设备或在线 Apple ID 页面添加或替换电话号码。在您的设备上,转到系统设置 > Apple ID > 密码和安全性。点击Trusted Phone Number旁边的Edit链接。
要添加新号码,请点击添加可信电话号码链接。输入新号码,然后选择短信或电话作为验证方式并点击发送。输入您在新号码上收到的验证码。
要删除原始号码,请点击“受信任的电话号码”旁边的“编辑”,然后选择要删除的号码对应的红色图标。轻点“删除”,然后轻点“移除”。
您还可以从Apple ID 帐户页面管理您的电话号码(在新窗口中打开)如果您登录并选择“帐户安全”部分。单击受信任的电话号码旁边的加号 (?+?) 图标并键入新号码。选择您是要接收短信还是电话,然后点击继续。
从您的移动设备输入验证码,然后点击继续。要在编辑模式下删除数字,请单击它旁边的X ,然后单击删除按钮。
攻略专题
查看更多-

- 《崩坏星穹铁道》大黑塔最强遗器搭配推荐
- 179 2024-11-21
-

- 《逆水寒手游》城中笑谈逸闻任务攻略
- 122 2024-11-21
-

- 《崩坏星穹铁道》大黑塔技能一览
- 193 2024-11-21
-
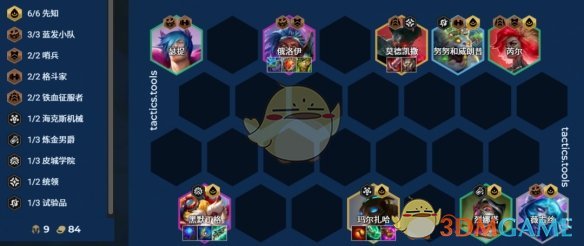
- 《金铲铲之战》s13阵容推荐
- 181 2024-11-21
-

- 《异世界慢生活》角色性别更改方法
- 156 2024-11-21
-

- 《和平精英》新地图荣都什么时候上线
- 117 2024-11-21
热门游戏
查看更多-

- 快听小说 3.2.4
- 新闻阅读 | 83.4 MB
-

- 360漫画破解版全部免费看 1.0.0
- 漫画 | 222.73 MB
-

- 社团学姐在线观看下拉式漫画免费 1.0.0
- 漫画 | 222.73 MB
-

- 樱花漫画免费漫画在线入口页面 1.0.0
- 漫画 | 222.73 MB
-

- 亲子餐厅免费阅读 1.0.0
- 漫画 | 222.73 MB
-