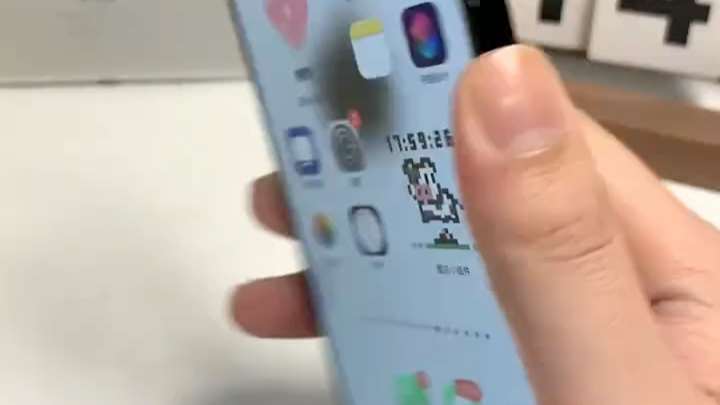Apple 在 2017 年的 iPhone X 中完全放弃了物理主页按钮。从那时起,它一直依赖 Face ID 和基于手势的 iOS 系统。仍然有数以百万计的旧 iPhone,其中许多的主屏幕按钮已损坏、损坏或无法正常工作。下面介绍如何在没有主屏幕按钮的情况下使用 iPhone。
启用和使用 ASSISTIVETOUCH
 AssistiveTouch 是 iOS 辅助功能的一部分,可让您在触摸屏幕或访问操作系统的某些功能时遇到困难时使用 iPhone。
AssistiveTouch 是 iOS 辅助功能的一部分,可让您在触摸屏幕或访问操作系统的某些功能时遇到困难时使用 iPhone。
正如您可能已经猜到的那样,这并不是为普通消费者设计的。它非常适合那些需要自适应配件来触摸屏幕的用户。
使用相同的选项,您可以轻松地用物理主页按钮替换您执行的大多数 iOS 功能。您需要从“设置”菜单启用 AssistiveTouch 切换。就是这样。
第 1 步:打开 iPhone 上的设置。
第 2 步:向下滚动到“辅助功能”菜单。
第 3 步:从 Physical and Motor 菜单中选择 Touch。
第 4 步:转到 AssistiveTouch 菜单并从以下菜单启用切换。
您会看到 iPhone 上弹出一个圆形的 AssistiveTouch 按钮。这将帮助您截取屏幕截图、返回主页按钮、显示控制中心等等。让我们检查一下默认函数。
返回 iPhone 主页:点击 AssistiveTouch 并选择主页以返回主屏幕。当在 iPhone 上使用有故障或损坏的主页按钮并且因无法返回主屏幕而感到沮丧时,这非常有用。
屏幕截图:具有物理主页按钮的 iPhone 需要使用主页按钮和降低音量的组合来截取屏幕截图。该功能直接内置于 AssistiveTouch 按钮中。点击它并选择屏幕截图以捕获屏幕。
在物理损坏期间,您可能弄乱了 iPhone 主屏幕的底部,这可能会干扰控制中心的访问。
控制中心:选择 AssistiveTouch 并点击控制中心以打开菜单。
自定义 ASSISTIVETOUCH
iPhone 主页按钮对于打开应用程序切换器菜单以及即时切换应用程序和游戏也很有用。您可能需要访问多任务菜单并关闭一些应用程序以释放手机上的 RAM。
通常,您可以双击 iPhone 主页按钮并打开应用程序切换器菜单进行更改。由于主页按钮不起作用,我们将使用 AssistiveTouch 访问多任务菜单。
默认情况下,AssistiveTouch 不附带 App Switcher 功能。但是,您可以从“设置”菜单轻松自定义布局。
第 1 步:打开 iPhone 上的设置。
第 2 步:滚动到“辅助功能”菜单。
第 3 步:选择 Touch 并转到 AssistiveTouch 菜单。
第 4 步:点击自定义顶级菜单。
第 5 步:点击 + 并向 AssistiveTouch 添加另一个图标。
第 6 步:选择空白图标并从以下菜单中找到 App Switcher 选项。
点击顶部的完成,您就可以从 AssistiveTouch 访问 App Switcher 菜单了。
点击 AssistiveTouch 并选择 App Switcher。iOS 将带您进入多任务菜单进行更改。
一旦您习惯了在 iPhone 上使用 AssistiveTouch,您就会希望对每个功能都使用相同的功能。大多数功能都隐藏在“设备”菜单下。
点击 AssistiveTouch 并选择设备。您可以从以下菜单旋转屏幕、使 iPhone 静音、使用音量增大/减小功能,甚至锁定屏幕。
当您的音量按钮或 iPhone 上的电源键和主页按钮损坏时,它会派上用场。
启用点击唤醒
是时候启用点击以从设置中唤醒了,因为损坏的 iPhone 主页按钮不会帮助您打开屏幕。
第 1 步:打开 iPhone 设置菜单。
第 2 步:转到“辅助功能”并选择“触摸”。
第 3 步:从以下菜单启用点击唤醒。
您现在可以在点击显示屏时唤醒屏幕——无需再次使用损坏的主屏幕按钮。
使用返回点击手势
如果 AssistiveTouch 挤满了其他功能,您可以启用后退手势和锁定屏幕,或者使用没有主页按钮的应用程序切换器菜单。就是这样。
第 1 步:打开 iPhone 设置并转到辅助功能。
第 2 步:打开 Touch 并向下滚动到 Back Tap。
您可以使用双击或三次点击手势。在每个手势中,您都可以选择自定义手势。
请注意,对于较厚的 iPhone 保护壳,后退手势可能无法正常工作。
保持 IPHONE 主页按钮不变
你不需要升级到最新的 iPhone 型号来避免需要的物理主页按钮。您可以在没有主页按钮的情况下舒适地继续使用您的 iPhone。
攻略专题
查看更多-

- 《迷雾大陆》毒伤魔王流派攻略详解
- 192 2024-11-21
-

- 《原神》积分兑换商城5.2版本介绍
- 116 2024-11-21
-

- 《鸣潮》西湖景区联动周边一览
- 137 2024-11-21
-

- 《CF》队友识别功能开启方法
- 103 2024-11-21
-
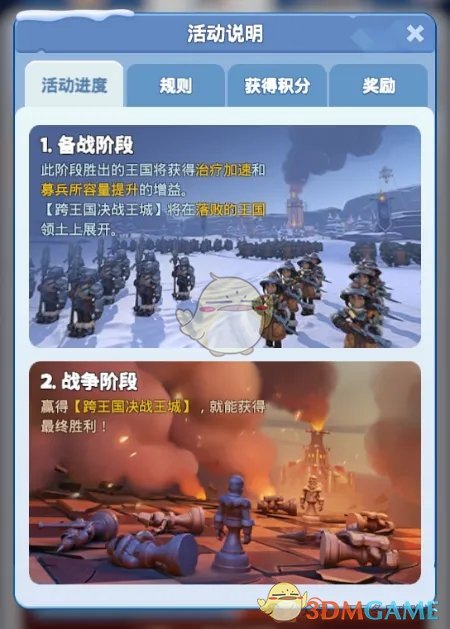
- 《无尽冬日》最强王国战争阶段玩法攻略详解
- 180 2024-11-21
-
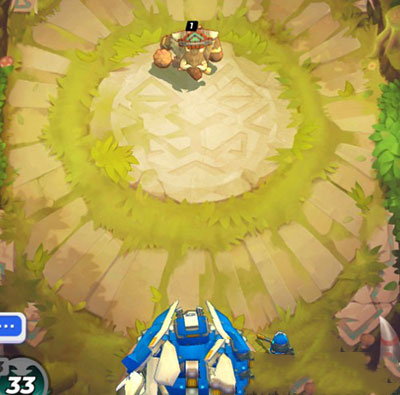
- 《伊甸之战》坦克坚壁阵线过关攻略
- 133 2024-11-21
热门游戏
查看更多-

- 快听小说 3.2.4
- 新闻阅读 | 83.4 MB
-

- 360漫画破解版全部免费看 1.0.0
- 漫画 | 222.73 MB
-

- 社团学姐在线观看下拉式漫画免费 1.0.0
- 漫画 | 222.73 MB
-

- 樱花漫画免费漫画在线入口页面 1.0.0
- 漫画 | 222.73 MB
-

- 亲子餐厅免费阅读 1.0.0
- 漫画 | 222.73 MB
-