iOS 16 推出了锁屏自定义功能,也就是说,升级到iOS 16 后,我们可以将自己想要的小部件添加到 iPhone 的锁定屏幕上,这样一来iPhone 锁定屏幕上看到的就不仅仅是时钟和通知,还可以是任何我们想要的小组件。
添加小组件到主屏幕有什么好处?
将小部件添加到 iPhone 锁定屏幕后,我们可以一目了然地获取重要信息。如关注实时板比分,跟踪实时步数,甚至查看最新的天气状况,点击锁定屏幕小部件后即可进入相应的应用程序。
如何将小组件添加到主屏幕?
一,打开想要添加小组件的主屏幕页面,然后按住主屏幕背景直到 App 开始抖动;
二,轻点屏幕顶部的 以打开小组件库;
三,滚动或搜索找到想要的小组件,轻点小组件,然后左右轻扫查看大小选项(大小不同,显示的信息也会不同);
四,找到适合的大小后,轻点“添加小组件”,此时App 仍在抖动时,将小组件移到屏幕上想要放置的位置,然后轻点“完成”即可。
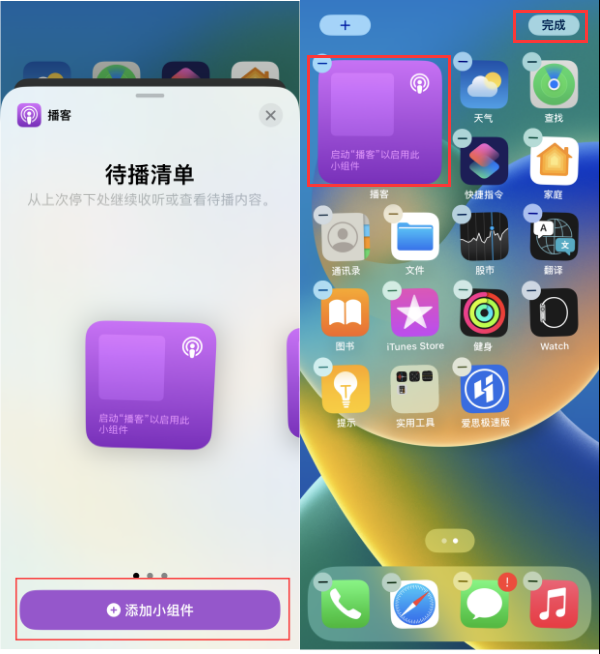
需要注意的是,“智能叠放”(旁边有圆点)是一组小组件,使用时间、你的位置和活动等信息在一天中适时自动显示最相关小组件。我们可以将智能叠放添加到主屏幕,然后轻扫以滚动查看其中包含的小组件。
如何编辑小组件?
我们可以直接在主屏幕上自定大多数小组件以显示你要查看的信息。例如,对于“邮件”小组件,可以轻点小组件中显示的邮箱,然后选取另一个邮箱以将该邮箱中的邮件显示在小组件中。或者,可以自定“智能叠放”以基于你的活动、你的位置和当天的时间等等轮换显示小组件。
一,在主屏幕上,按住小组件打开快速操作菜单;
二,“编辑小组件”显示时轻点它(如果为“智能叠放”,则轻点“编辑叠放”),选取选项后点击“完成”即可。
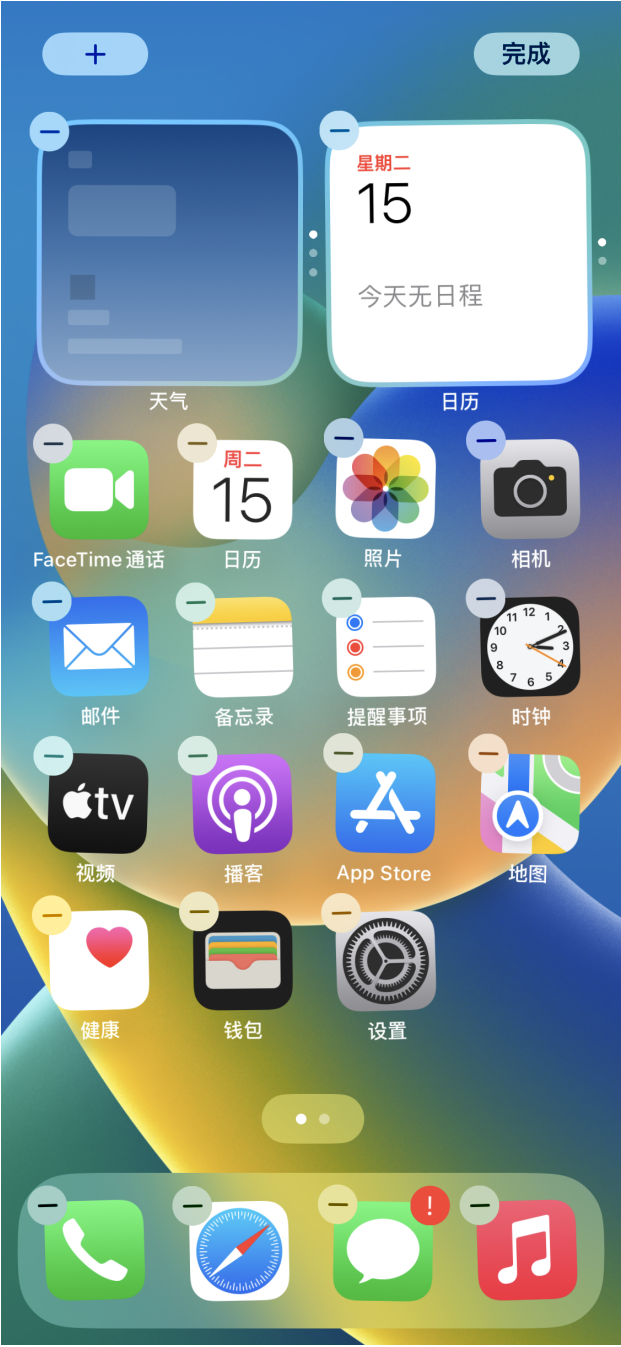
对于“智能叠放”,你可以关闭或打开“智能轮换”或“小组件建议”,在叠放内拖移小组件来重新排序小组件,将小组件从“智能叠放”拖到主屏幕,或者轻点左上角的“–”来移除小组件。
打开“小组件建议”后,你使用过的 App 的建议小组件会基于你过去的活动适时自动显示在“智能叠放”中,允许你将小组件添加到叠放的选项可让其在你需要时随时可见。
如果想要从主屏幕移除小组件,只需按住小组件打开快速操作菜单,轻点“移除小组件”(或“移除叠放”),然后轻点“移除”即可。
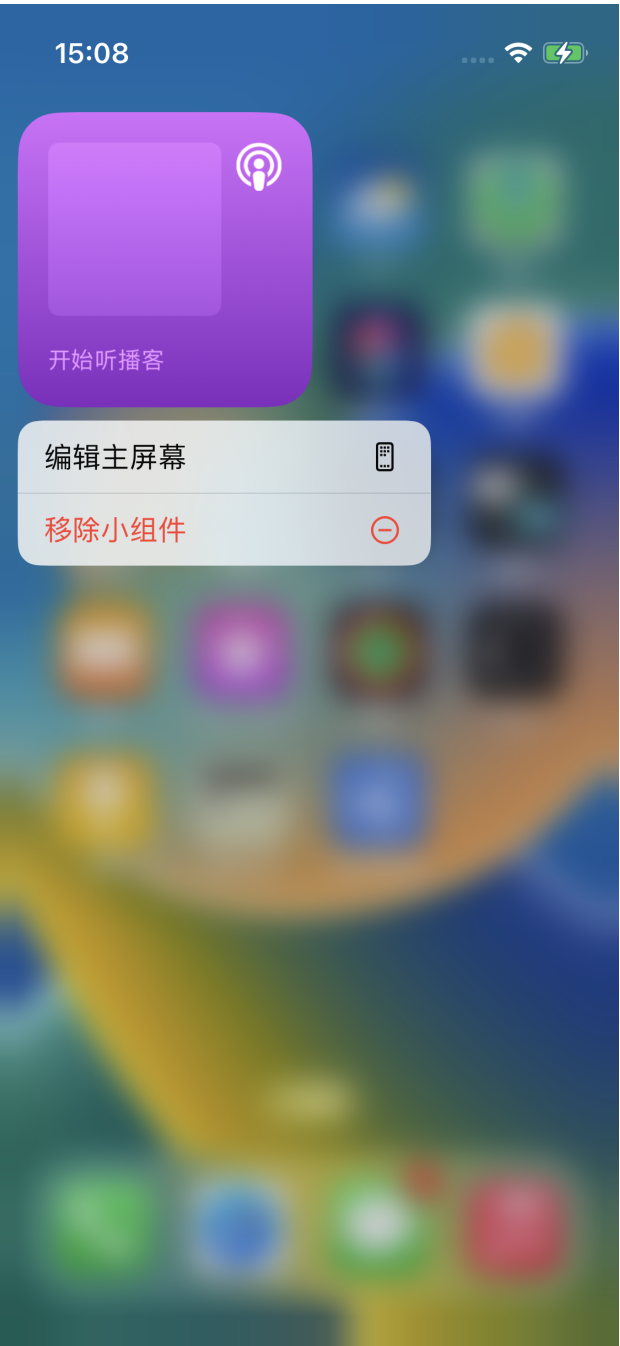
攻略专题
查看更多-

- 《七日世界》全地图密藏位置大全一览
- 236 2025-01-27
-

- 《燕云十六声》花下眠隐藏任务攻略
- 216 2025-01-27
-

- 《最终幻想14水晶世界》乌洛萨帕宠物获得方法
- 160 2025-01-27
-

- 《最终幻想14水晶世界》猫头小鹰宠物获得方法
- 206 2025-01-27
-

- 《最终幻想14水晶世界》小刺猬获得方法
- 238 2025-01-27
-

- 《最终幻想14水晶世界》青鸟宠物获得方法
- 221 2025-01-27
热门游戏
查看更多-

- 快听小说 3.2.4
- 新闻阅读 | 83.4 MB
-

- 360漫画破解版全部免费看 1.0.0
- 漫画 | 222.73 MB
-

- 社团学姐在线观看下拉式漫画免费 1.0.0
- 漫画 | 222.73 MB
-

- 樱花漫画免费漫画在线入口页面 1.0.0
- 漫画 | 222.73 MB
-

- 亲子餐厅免费阅读 1.0.0
- 漫画 | 222.73 MB
-






