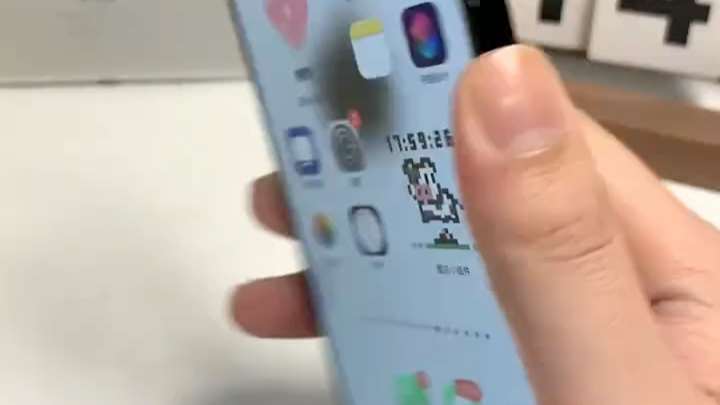苹果在 iOS 中添加了控制中心作为 iOS 7 新快捷菜单的一部分。在苹果iPhone 或 iPad 上,您可以从任何屏幕向上滑动并打开/关闭各种服务。其中一项服务是 Wi-Fi。虽然控制中心可以让您快速轻松地管理苹果手机上的 Wi-Fi 和其他连接选项,但大多数人并不完全了解它的工作原理。这就是为什么用户想知道他们的 iOS Wi-Fi 是如何自动打开的原因之一。
当您远离已知网络时,您可能关闭了 Wi-Fi 以使用蜂窝数据或节省电池电量。意识到关闭 Wi-Fi 并没有真正关闭它可能会让您的电池逐渐耗尽以及 Wi-Fi 网络如何自动打开感到困惑。
让我们更详细地了解它。
控制中心的工作原理
控制中心被设计成一个易于访问的菜单,您可以在屏幕上的任何位置打开和关闭一系列服务,如 Wi-Fi、蓝牙和手电筒。从控制中心关闭 Wi-Fi 只会使您的智能手机与连接的 Wi-Fi 网络/路由器断开大约一天的时间。它不会自行关闭 Wi-Fi 服务,24 小时后,iPhone 或 iPad 会自动连接到该 Wi-Fi 网络。
您的 iPhone 将断开与Wi-Fi 路由器或热点的连接,而是暂时使用移动数据。Wi-Fi 仍然打开。您可以从“设置”中进行检查。关闭 Wi-Fi 并打开设置 > Wi-Fi 进行检查。
当您使用控制中心将其关闭时,您应该注意到消息“断开附近的 Wi-Fi 直到明天”。这就是为什么你的 iPhone 会重新连接到已保存的 Wi-Fi 网络,即使你已经关闭它,或者我应该说断开连接。
简而言之,从控制中心关闭 Wi-Fi 将暂时断开连接或仅断开 24 小时。如果您想完全关闭它,请前往“设置”>“Wi-Fi”以完全关闭它。否则,如果您的移动数据连接时断时续,则 iPhone 可能会退回到 Wi-Fi 网络。
为什么控制中心不完全关闭 WI-FI
这个推理背后似乎有很多想法。Wi-Fi 用于更多活动,而不仅仅是连接到互联网和在网上冲浪。Wi-Fi 和蓝牙是使用 AirDrop、AirPlay、Apple Watch、移动热点和其他此类连接服务等选项所必需的。关闭 Wi-Fi 会中断其中一项服务。这就是为什么从控制中心切换选项以暂时断开 Wi-Fi 连接并不完全有意义。
正确关闭 WI-FI
如果您想永久关闭 Wi-Fi,请使用设置。这将阻止 iOS 稍后自动打开 Wi-Fi。前往“设置”>“Wi-Fi”并关闭该选项。如上一点所述,依赖 Wi-Fi 的其他功能也将停止工作。
注意:如果您重新启动 iPhone,Wi-Fi 将打开并自动连接到已保存的 Wi-Fi 网络。这与您使用哪种方法关闭 Wi-Fi 无关。
自动加入被禁用直到
当您使用控制中心断开 Wi-Fi 连接时,它将不会再次自动加入网络,直到:
- 你住的地方现在是凌晨 5 点(当地时间)
- 你重启 iPhone
- 你搬到一个新的地方
- 您从“设置”连接到 Wi-Fi 网络
- 您从控制中心打开 Wi-Fi
现在你知道为什么你的 iPhone 在早上自动连接到 Wi-Fi 网络,即使你在晚上关闭它。您应该切换它,而不是断开它。
飞行模式下 WI-FI 会发生什么
我不建议使用飞行模式关闭 Wi-Fi。这也将关闭所有其他网络连接选项,如蜂窝服务、GPS、蓝牙和移动数据。
忘记 WI-FI 网络
保持 Wi-Fi 开启并确保您的 iPhone 不会自动重新连接 Wi-Fi 网络的一种方法是使用“忘记网络”选项。
第一步:打开设置> Wi-Fi,选择您当前连接的Wi-Fi网络名称。例如,它可以是您的家庭或办公室路由器。
第 2 步:点击忘记此网络选项并在询问时确认。
请注意,您需要再次输入 Wi-Fi 密码才能加入网络。确保你有它。更好的是当您禁用自动加入并在同一菜单中启用低数据模式选项时。这样,您就不必忘记网络并重新输入密码。只需从控制中心禁用 Wi-Fi 并关闭自动加入。您的 iPhone 不会再次自动连接到所选的 Wi-Fi。当您通过重新启用自动加入手动连接时,它会消耗少量数据。
使用 WI-FI 助手
如果 Wi-Fi 工作缓慢或根本无法工作,Wi-Fi Assist 将强制手机使用蜂窝数据。许多用户改为从控制中心关闭 Wi-Fi,然后想知道他们的 Wi-Fi 如何再次自动连接。
转到“设置”下的“移动数据”,然后滚动到屏幕底部以找到“Wi-Fi 助手”选项。使其即使在 Wi-Fi 运行异常时也能享受不间断的互联网。无需启动控制中心并一遍又一遍地弄乱 Wi-Fi 设置。
连接世界
控制中心充当最常用和基本功能的窗口。适用于从 iPhone 上的任何屏幕打开和关闭服务。Wi-Fi 选项就是其中之一。考虑到如今 Wi-Fi 的使用范围如此广泛,关闭它只会暂时断开 Wi-Fi,而不是禁用它。现在,你知道为什么 iOS 会反复连接 Wi-Fi 网络了。
攻略专题
查看更多-

- 《迷雾大陆》毒伤魔王流派攻略详解
- 187 2024-11-21
-

- 《原神》积分兑换商城5.2版本介绍
- 110 2024-11-21
-

- 《鸣潮》西湖景区联动周边一览
- 135 2024-11-21
-

- 《CF》队友识别功能开启方法
- 102 2024-11-21
-
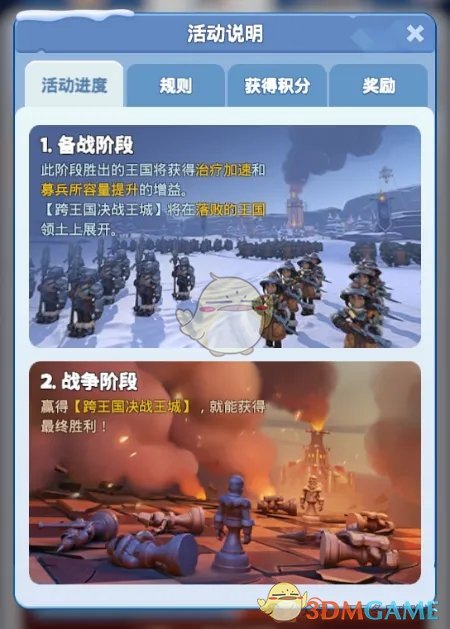
- 《无尽冬日》最强王国战争阶段玩法攻略详解
- 179 2024-11-21
-
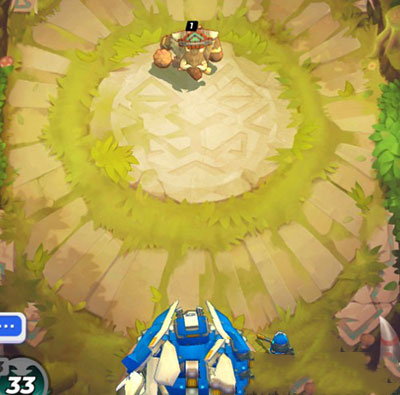
- 《伊甸之战》坦克坚壁阵线过关攻略
- 132 2024-11-21
热门游戏
查看更多-

- 快听小说 3.2.4
- 新闻阅读 | 83.4 MB
-

- 360漫画破解版全部免费看 1.0.0
- 漫画 | 222.73 MB
-

- 社团学姐在线观看下拉式漫画免费 1.0.0
- 漫画 | 222.73 MB
-

- 樱花漫画免费漫画在线入口页面 1.0.0
- 漫画 | 222.73 MB
-

- 亲子餐厅免费阅读 1.0.0
- 漫画 | 222.73 MB
-