如何在iPhone上添加或编辑小部件的智能堆栈
编辑 183 2023-11-22iOS 14 在苹果手机历史上首次带来了将小部件添加到主屏幕的功能。这些小部件有各种尺寸,尽管没有任何互动元素,但它们传递了许多有用的信息。为了使事情变得更好,您可以使用 Smart Stack 来最大化 iPhone 的主屏幕体验。如果您想知道如何添加或编辑小部件的智能堆栈,那么您来对地方了。
如果您想知道,Smart Stack 会根据过去的活动“巧妙地”在小部件之间切换。例如,您可能已经养成了早上打开提醒应用程序的习惯——使用 Smart Stack,预计提醒小部件会在那个时间弹出。你的 iPhone 使用机器学习为 Smart Stack 提供动力,因此在正确的时间看到正确的小部件不要感到惊讶。
此外,智能堆栈有助于减少多个小部件的混乱,因为您还可以手动向上或向下滑动堆栈以找到您想要的小部件。
让我们看看您应该如何在 iPhone 上添加和编辑智能堆栈。我们还将向您展示如何从头开始创建您自己的自定义小部件堆栈。
如何在 IOS 14 中添加智能堆栈
iOS 14 附带了一个 Smart Stack 小部件,这些小部件已准备就绪,可以使用了。您可以像添加任何其他小部件一样将其添加到主屏幕。
首先长按主屏幕的空白区域以摇动所有应用程序图标。然后,点击屏幕左上角的加号图标。
您应该看到小部件库。点击智能堆栈,您应该会在最顶部看到它。
选择一个尺寸(小号或中号),然后点击插入小部件以将 Smart Stack 添加到主屏幕。
插入 Smart Stack 后,您可以随意将其在主屏幕上移动或完全移动到不同的页面上。
您还可以添加多个智能堆栈,如果您希望将它们放在不同的主屏幕页面中,这是理想的选择。
调出小部件库——因为您已经添加了一个 Smart Stack,您将不会再看到它列在库的顶部。因此,在“搜索小部件”字段中输入“智能堆栈”以使其显示。然后,选择一个尺寸并点击添加小部件。
注意:您还可以在“今日视图”中添加小工具的智能堆栈(如果它还没有)— 轻摇屏幕,调出小工具列表,选择智能堆栈,然后点击添加小工具。Today View 也是在 iPad 上添加和使用 Smart Stacks 的唯一方式,您无法在其中向主屏幕添加小部件。
从智能堆栈中删除小部件
您添加到主屏幕的智能堆栈包含许多小部件。您可能根本不会使用其中的一些。在这种情况下,您可以很容易地删除不打算使用的此类小部件。有两种方法可以做到这一点。
第一种方法涉及手动滑动堆栈,直到到达要删除的小部件 – 让我们选择 Stocks 小部件作为示例。然后,长按 Smart Stack 并选择 Remove Stocks。点击移除以确认。
如果您想快速删除多个小部件,最好在长按上下文菜单中选择“编辑堆栈”选项。在随后显示的小部件列表中,将不需要的小部件滑动到屏幕左侧,然后点击删除。
完成删除不需要的小部件后,向下滑动以退出主屏幕。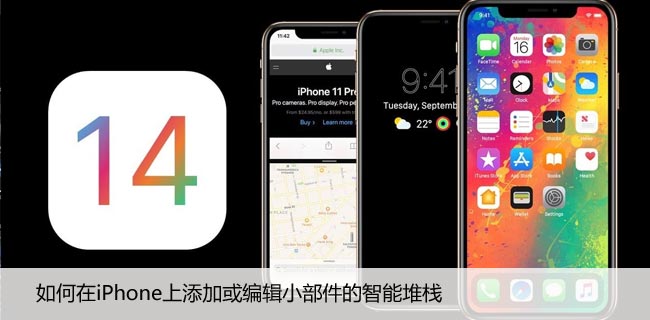
更改智能堆栈的顺序
在智能堆栈中手动滑动时,您可能不喜欢每个小部件出现的顺序。值得庆幸的是,您可以更改默认顺序。
首先长按堆栈 – 在显示的上下文菜单上,点击编辑堆栈。
然后,点击并按住每个列出的小部件旁边的手柄,以任意顺序拖动它们。向下滑动以退出主屏幕。
禁用智能堆栈
您可能更喜欢在智能堆栈中滑动,而不是让小部件自动旋转。在这种情况下,您可以禁用小部件的“智能”功能。
长按智能堆叠,选择编辑堆叠,然后关闭智能旋转旁边的开关。
退出主屏幕,Smart Stack 将不再自行显示有用的小部件。如果您想要恢复该功能,请返回小部件编辑屏幕并打开智能旋转。
创建自定义智能堆栈
您可以创建自己的自定义“智能”堆栈,而不是从小部件库中插入智能堆栈。如果您的iPhone 的主屏幕中已经有小部件,请将一个小部件拖放到另一个大小相似的小部件上以开始堆叠。
重复此过程以使用所需的小部件构建堆栈。您还可以将小部件拖放到其他相同大小的小部件上,同时通过小部件库将它们添加到主屏幕。
这就是您构建自己的“智能”小部件堆栈的方式。想建多少就建多少。定制的小部件堆栈就像您通过小部件表插入的智能堆栈一样工作。
您可以更改顺序、删除小部件,甚至可以禁用自定义小部件堆栈中的智能旋转功能。
删除智能堆栈
如果您不再需要 Smart Stack,您可以快速摆脱它。
长按智能堆叠,然后点击移除堆叠。再次点击移除以确认。
聪明点
与其在主屏幕周围分散多个小部件并让它们一直分散您的注意力,选择 Smart Stack 可以帮助您减少混乱并将注意力集中在最重要的小部件上。Smart Stacks 一开始可能仍会显示错误的小部件,但给它们一些时间从您的 iPhone 交互中“学习”,您应该会获得出色的用户体验。
攻略专题
查看更多-

- 《七日世界》全地图密藏位置大全一览
- 239 2025-01-27
-

- 《燕云十六声》花下眠隐藏任务攻略
- 219 2025-01-27
-

- 《最终幻想14水晶世界》乌洛萨帕宠物获得方法
- 162 2025-01-27
-

- 《最终幻想14水晶世界》猫头小鹰宠物获得方法
- 209 2025-01-27
-

- 《最终幻想14水晶世界》小刺猬获得方法
- 244 2025-01-27
-

- 《最终幻想14水晶世界》青鸟宠物获得方法
- 224 2025-01-27
热门游戏
查看更多-

- 快听小说 3.2.4
- 新闻阅读 | 83.4 MB
-

- 360漫画破解版全部免费看 1.0.0
- 漫画 | 222.73 MB
-

- 社团学姐在线观看下拉式漫画免费 1.0.0
- 漫画 | 222.73 MB
-

- 樱花漫画免费漫画在线入口页面 1.0.0
- 漫画 | 222.73 MB
-

- 亲子餐厅免费阅读 1.0.0
- 漫画 | 222.73 MB
-






