Microsoft Outlook for iOS 是一款出色的电子邮件客户端,具有杀手级的生产力功能,并且远远优于iPhone 和 iPad 上的本机邮件应用程序。但令人惊讶的是,它没有任何直接方式来附加iCloud 上托管的文件。荒谬,对吧?值得庆幸的是,最近的更新似乎解决了这个问题。
Outlook for iOS 现在具有完整的文件应用程序集成功能。因此,您可以附加存储在 iCloud 中的文件,也可以附加其他云存储服务(包括本地存储)中的文件。
让我们来看看在 Outlook for iOS 中附加 iCloud Drive 文件(甚至文件夹)的所有可能方法。
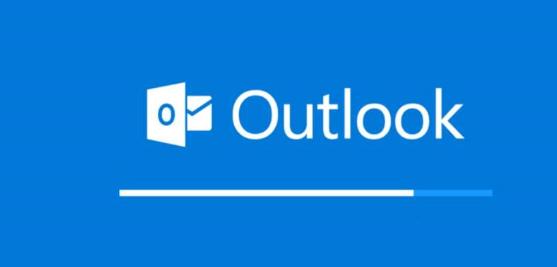
将文件附加到新电子邮件
在 Outlook for iOS 中附加 iCloud 文件需要使用集成的文件应用程序功能。下面的步骤将向您展示如何去做。
第 1 步:首先撰写或回复电子邮件。在屏幕键盘上方,点击附加图标,然后在上下文菜单中选择附加文件选项。
第2 步:在显示的附加文件屏幕上,点击其他位置部分下的 iCloud Drive & Device。然后您会看到集成的文件应用选择器——点击浏览,然后点击 iCloud Drive 继续。
提示:
第 3 步:浏览到文件的位置。接下来,点击该文件,您应该会立即发现它已附加到您的电子邮件中。
如果要附加多个文件,则需要反复点击附加图标并重新执行整个过程。如需更简单的方法,请向下滚动。
通过文件应用附加多个项目
不可否认,当您必须使用上述方法将多个 iCloud 文件附加到 Outlook for iOS 中的电子邮件时,这是一件苦差事。但是,有一种更简单的方法 – 您可以直接使用文件应用程序将多个文件共享到 Outlook for iOS,然后自动将它们附加到新电子邮件中。当然,这在回复电子邮件时是不可行的。
第 1 步:打开“文件”应用,然后选择“iCloud Drive”。
步骤2:导航到您要附加的文件所在的位置。点击屏幕右上角的选择选项位置,然后点击要附加的文件。通过点击屏幕底部的“共享”图标来跟进。
警告:
第 3 步:从共享表中选择 Outlook。然后,您应该会看到所选文件自动附加到 Outlook for iOS。
有时,您可能看不到共享表中列出的 Outlook 图标。要启用它,请滚动到图标行的右侧,然后点击更多。
提示:如果您要附加的文件没有列在同一个文件夹中,您需要先使用类似的标签标记它们。然后,通过“文件”应用程序的“位置”窗格选择标签,使它们出现在屏幕上,之后您可以轻松选择它们。查看我们的文件应用指南
压缩和附加文件夹
您无法直接或通过“文件”应用将 iCloud 中的文件夹附加到 Outlook for iOS。也许这会在未来的应用程序更新中发生。但是,您可以使用文件应用程序的本机压缩功能轻松存档文件夹。之后,您可以像任何其他文件一样将其附加到电子邮件中。
笔记:
第 1 步:打开“文件”应用,然后导航到 iCloud Drive(或应用内的任何其他位置)中您要共享的文件夹。
长按文件夹,然后点击上下文菜单上的压缩选项。您应该会看到在同一位置创建的文件夹的存档。接下来,长按 ZIP 存档,然后点击共享。
第2 步:在显示的共享表上,点击 Outlook。您应该会看到附加到新电子邮件的 ZIP 存档。
提示:
越来越好
Outlook for iOS 是适用于 iPhone 和 iPad 的最佳电子邮件客户端之一,轻松附加存储在 iCloud Drive 中的文件的功能使其比以往任何时候都更好。如果这就是阻止您完全迁移到 Microsoft 旗舰电子邮件客户端的原因,那么您现在没有理由不这样做。
攻略专题
查看更多-

- 《坦克连》新手必备十条小建议
- 110 2025-02-18
-

- 《少年西游记2》毕月乌技能介绍
- 139 2025-02-18
-

- 《职场浮生记》黄萍萍彩礼介绍
- 122 2025-02-18
-

- 《坦克连》新手轻坦爬线选择
- 192 2025-02-18
-

- 《仙剑世界》自选五星选择推荐
- 101 2025-02-18
-

- 《坦克连》轻坦配件选择推荐
- 134 2025-02-18
热门游戏
查看更多-

- 快听小说 3.2.4
- 新闻阅读 | 83.4 MB
-

- 360漫画破解版全部免费看 1.0.0
- 漫画 | 222.73 MB
-

- 社团学姐在线观看下拉式漫画免费 1.0.0
- 漫画 | 222.73 MB
-

- 樱花漫画免费漫画在线入口页面 1.0.0
- 漫画 | 222.73 MB
-

- 亲子餐厅免费阅读 1.0.0
- 漫画 | 222.73 MB
-






