在 iOS 13 和 iPadOS 中为 Safari 引入内置下载管理器是 Apple 的一个受欢迎举措。最后,您可以下载文件而无需乱用共享表或依赖第三方浏览器或文件管理器。
但是,Safari 的下载管理器将文件复制到的默认位置可能是一个问题。所有下载都保存到 iCloud Drive,这意味着您下载的任何文件也会重新上传到 iCloud。但值得庆幸的是,您不必无限期地坚持同一个位置。
无论您只是想更改 iCloud Drive 中的文件夹,还是想将文件直接下载到本地存储,您都可以轻松完成。甚至可以使用第三方云存储服务来代替 iCloud Drive,这真是太棒了。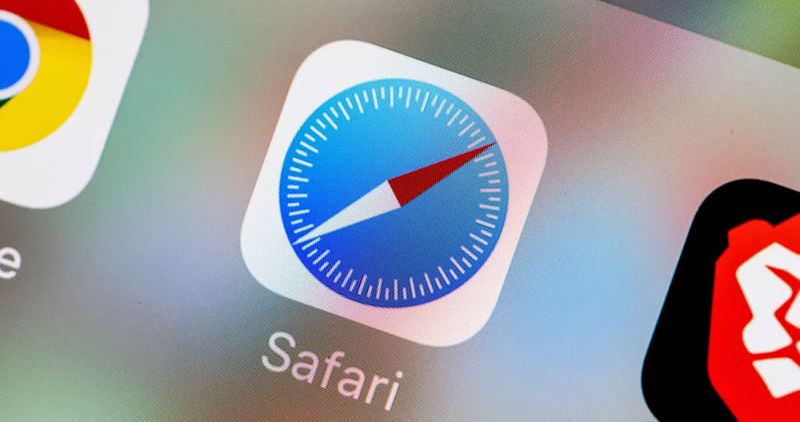
在 ICLOUD DRIVE 中切换文件夹
默认情况下,Safari 会将您的文件下载到 iCloud Drive 根目录中标有“下载”的文件夹中。但是,您可以毫不费力地将下载位置切换到 iCloud 中的另一个文件夹。
第 1 步:打开 iPhone 或 iPad 上的“设置”应用,然后点击“Safari”。
第 2 步:向下滚动到“常规”部分,然后点击“下载”。在随后的屏幕上,点击其他。
第 3 步:在 iCloud Drive 中选择一个新位置。但是,最好在所选位置创建一个子文件夹,以防止下载的文件与以后的任何其他项目混淆。
点击屏幕右上角的文件夹形状图标以插入子文件夹。完成文件夹命名后,点击完成。
第 4 步:再次点击完成以保存您的更改,然后退出设置应用程序。
随后的下载现在将保存到 iCloud Drive 中新指定的位置。要将旧的“下载”文件夹中的任何现有文件移动到新位置,请使用“文件”应用程序。
在 IPHONE 或 IPAD 上使用本地存储
或者,您可以使用 iPhone 或 iPad 上的本地存储来存储 Safari 下载。这将阻止您的设备将文件上传回云端,并且在iCloud Drive 存储空间不足时作为一个巧妙的替代方案。此外,将大量下载内容重新上传到云端可能会影响某些网络连接速度。因此,将下载内容完全保存在本地存储中也有助于解决该问题。
要将下载位置切换到本地存储,请点击“设置”应用中的 Safari,点击“下载”,然后选择“在我的 iPhone 上”/“在我的 iPad 上”。
默认情况下,Safari 的下载管理器会在我的 iPhone/iPad 中自动创建一个下载文件夹。但是,您可以切换到另一个预先存在的文件夹,甚至可以使用“其他”选项创建一个新文件夹。
再一次,您需要使用文件应用程序将旧的下载从 iCloud Drive 移动到新位置。
笔记:
转向替代云存储服务
您可以使用主要的第三方云存储提供商(例如 Google Drive、Dropbox 或 OneDrive)作为 Safari 的首选下载位置,而不是保存到 iCloud Drive 或直接保存到您的 iPhone 或 iPad。
如果您已经在 iPhone 或 iPad 上安装并登录了相关的云存储应用程序,则需要通过“文件”应用程序激活它们。之后,您可以指定其中任何一个作为 Safari 的默认下载。
第 1 步:打开“文件”应用程序,然后点击屏幕右上角的省略号(三点)图标。
第 2 步:在随后出现的菜单上,点击编辑。接下来,通过打开每个列出的服务旁边的开关来激活已安装的云存储。
第 3 步:通过访问 Safari 下载屏幕(设置应用程序 > Safari > 下载)选择一个云存储服务作为 Safari 的新下载位置。
注意:在撰写本文时,某些云存储服务(例如 Amazon Drive)
默认情况下,Safari 的下载管理器将在选定的存储服务中创建一个新位置,并自动将其标记为“下载”。但是,您可以切换到不同的文件夹或使用“其他”选项轻松创建一个文件夹,就像使用 iCloud Drive 一样。
像专业人士一样下载
Safari 的下载管理器是 iPhone 和 iPad 急需的补充。一个早该出现的功能,但迟做总比不做好。感谢 Apple,让我们可以灵活地从多个存储位置中轻松选择。
那么,您首选的下载位置是什么?请发表评论并让我们知道。
攻略专题
查看更多-

- 《龙息神寂》挖矿玩法介绍
- 95 2025-02-07
-

- 《铁路规划新星》第12关满分详细攻略
- 94 2025-02-07
-

- 《倒数日》置顶事件方法
- 184 2025-02-07
-

- 《三国杀》界黄忠技能介绍
- 114 2025-02-07
-

- 《铁路规划新星》第13关满分详细攻略
- 107 2025-02-07
-

- 《火影忍者手游》幻之试炼存钱罐用法
- 91 2025-02-07
热门游戏
查看更多-

- 快听小说 3.2.4
- 新闻阅读 | 83.4 MB
-

- 360漫画破解版全部免费看 1.0.0
- 漫画 | 222.73 MB
-

- 社团学姐在线观看下拉式漫画免费 1.0.0
- 漫画 | 222.73 MB
-

- 樱花漫画免费漫画在线入口页面 1.0.0
- 漫画 | 222.73 MB
-

- 亲子餐厅免费阅读 1.0.0
- 漫画 | 222.73 MB
-






