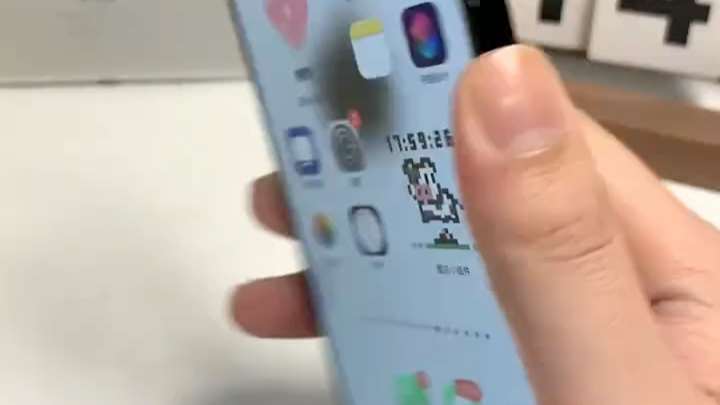如何在Mac上放大整个屏幕(苹果电脑上调整窗口屏幕大小)
屏幕 284 2023-11-19MacOS屏幕缩放常见问题解答:有什么方法可以放大和缩小我的苹果Mac屏幕(iMac、MacBook、MacBook Pro、Mac Mini)?
是的,您可以放大和缩小苹果Mac电脑屏幕。解决方案显示在以下部分中。请注意,此解决方案已在 OS X 10.6 至 macOS 10.14 的 macOS(以前称为 Mac OS X)系统上进行了测试。
Mac Pro和iMac放大/缩小命令
如果您使用的是带有键盘和带有鼠标滚轮的鼠标的 Mac 桌面系统(iMac 或 Mac Pro),只需按住该键,然后上下[control]滚动鼠标滚轮,您就会明白我的意思。整个 Mac 屏幕放大和缩小,就像数码相机上的“软件变焦”。
注意:如果这在您的系统上不起作用,请向下滚动到“不工作?”?下面的部分,我将在其中描述如何解决此问题。
总而言之,这里是 Mac/iMac 屏幕缩放命令:
放大:按
[Ctrl]键并用鼠标向上滚动。缩小:按下
[Ctrl]键并用鼠标向下滚动。
使用键盘快捷键缩放
要打开此功能,请选取苹果菜单 >“系统设置”(或“系统偏好设置”)。点按“辅助功能”,点按“缩放”,然后打开“使用键盘快捷键缩放”。

开启此功能后,您可以通过同时按下以下三个键:Option、Command 和 8,在无缩放和上一次缩放之间切换。
使用带有修改键的滚动手势来缩放
要打开此功能,请选取苹果菜单 >“系统设置”(或“系统偏好设置”)。点按“辅助功能”,点按“缩放”,然后打开“使用带有修改键的滚动手势来缩放”。
然后,您可以在使用鼠标或触控板滚动时按住 Control 键进行缩放 。
使用缩放设置中的“缩放样式”菜单可以从三种缩放样式中进行选择:全屏、分屏或画中画。

启用悬停文本
要打开此功能,请选取苹果菜单 >“系统设置”(或“系统偏好设置”)。点按“辅助功能”,点按“缩放”,然后打开“悬停文本”。
然后,您可以在将指针悬停在某个项目上的同时按住 Command 键。您将看到该项目的更大、高分辨率版本。
使用MacBook 触控板放大和缩小
您还可以在 MacBook Pro 触控板上放大和缩小屏幕。再次按住[ctrl]键,但这次用两根手指在触控板区域向上滑动以放大,然后用两根手指向下滑动以缩小。
这很酷。很多时候我会发现自己通过更改字体大小([command]+使字体变大,[command]-变小)使 Firefox 中的文本变大,但我更喜欢这种 Mac 放大/缩小方法。
使用魔术鼠标放大和缩小
我刚买了一个 Apple Magic Mouse 用于我的 iMac,你可以用它来放大/缩小,就像你可以使用带滚轮的鼠标一样。只需按住该[control]键,然后将手指滑动到鼠标的顶部或底部,就可以像使用鼠标滚轮一样进行放大和缩小。
不工作?查看首选项
如果默认情况下此提示对您不起作用,请查看您的系统偏好设置。在 Mac OS X 10.9(可能还有 10.7 和 10.8)上,我发现最简单的方法是在“系统偏好设置”对话框中搜索“缩放”一词,然后转到“辅助功能”选项,让您单击需要单击的复选框。
在下图中,“1”表示流程的第一步是搜索“缩放”,然后“2”表示需要单击的复选框:

单击“使用带有修改键的滚动手势进行缩放”后,您应该会发现放大、缩小功能的工作原理与我在此处描述的一样。
旧 Mac 上的首选项
在 Mac OS X 10.6.x 上,按照以下步骤设置此首选项:
- 单击菜单栏中的 Apple 图标。
- 单击系统偏好设置
- 单击鼠标图标
在那个面板中会有一个设置,上面写着“在按住…的同时使用滚轮缩放”,然后您可以选择要使用的键。我的显示“^ Control”键。此首选项面板如下图所示:

此屏幕在较新的 Mac OS X 系统上可能略有不同,但我已将我的新 MacBook Pro 借给朋友,目前无法查看。
攻略专题
查看更多-

- 《迷雾大陆》毒伤魔王流派攻略详解
- 191 2024-11-21
-

- 《原神》积分兑换商城5.2版本介绍
- 115 2024-11-21
-

- 《鸣潮》西湖景区联动周边一览
- 136 2024-11-21
-

- 《CF》队友识别功能开启方法
- 103 2024-11-21
-
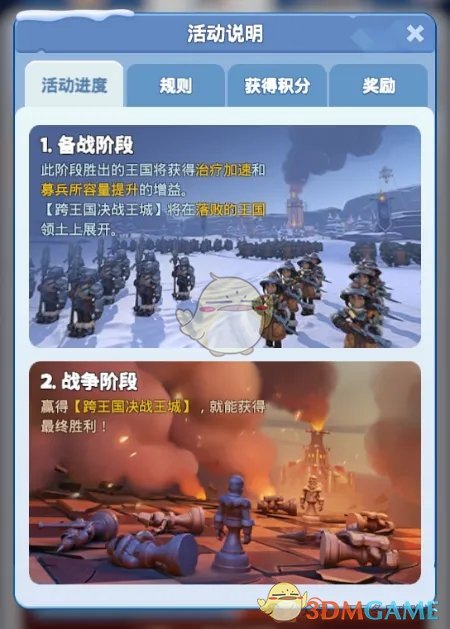
- 《无尽冬日》最强王国战争阶段玩法攻略详解
- 180 2024-11-21
-
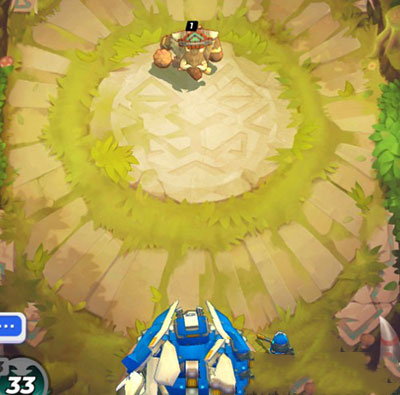
- 《伊甸之战》坦克坚壁阵线过关攻略
- 132 2024-11-21
热门游戏
查看更多-

- 快听小说 3.2.4
- 新闻阅读 | 83.4 MB
-

- 360漫画破解版全部免费看 1.0.0
- 漫画 | 222.73 MB
-

- 社团学姐在线观看下拉式漫画免费 1.0.0
- 漫画 | 222.73 MB
-

- 樱花漫画免费漫画在线入口页面 1.0.0
- 漫画 | 222.73 MB
-

- 亲子餐厅免费阅读 1.0.0
- 漫画 | 222.73 MB
-