如何将苹果耳塞用作麦克风,将appleid连接到电脑步骤
麦克风 212 2023-11-18您是否有在线讲座和会议,但找不到在计算机上将Apple耳塞用作麦克风的方法?
快速回答
要将appleid耳塞用作电脑上的麦克风,请通过插头将其连接到音频端口。打开计算机,转到“控制面板” > “硬件和声音” > “声音”,然后打开“录音”选项卡。选择您的appleid耳塞,选择“设为默认值”,单击“应用”,然后单击“确定”。
我们创建了一份详尽的指南,其中包含循序渐进的方法,可以轻松地将 Apple 耳塞用作麦克风。
将耳塞连接到电脑
由于苹果产品通常带有闪电连接器,因此无法很容易地连接到非苹果设备。但是,仍然有一些解决方法可以让您使用以下方法之一将 Apple 耳塞连接到计算机。
- 带3.5 毫米插头的耳塞。
- Lightning 连接器转USB-A 连接器。
- 音频分离器。
将 Apple 耳塞用作麦克风
如果您不知道如何将 Apple 耳机用作麦克风,请按照我们的 3 个分步方法来帮助您快速完成此过程。
方法 #1:使用带 3.5 毫米插头的 Apple 耳塞作为麦克风
由于 3.5 毫米连接器是大多数音频设备的标准配置,您可以按照以下步骤轻松地将耳塞连接到计算机并将它们用作麦克风。
- 通过插入音频端口的3.5 毫米插头?将您的 Apple 耳机连接到电脑。
- 打开电脑,在搜索栏中输入“控制面板” ,然后单击“打开”。
- 导航到“硬件和声音”?>?“声音”?>?“录音”选项卡。
- 选择您的 Apple 耳塞并选择“设为默认值”。
- 单击“应用”?>?“确定”以将您的 Apple 耳塞用作计算机上的麦克风。
小建议,假设您在计算机上没有找到“硬件和声音”,请打开“声音”并按照提到的方法进行操作。请注意,耳塞通常在您的计算机上被命名为“高清晰度音频” 。
方法 #2:使用带闪电连接器的 Apple 耳塞作为麦克风
您的苹果耳塞有闪电接口吗?您只需要一个USB-A 适配器的闪电连接器,通过执行这些步骤,您就可以将 Apple 耳塞用作计算机上的麦克风。
- 将您的苹果耳塞插入USB-A 适配器并将其连接到您的电脑。
- 打开电脑,在搜索栏中输入“控制面板” ,然后单击“打开”。
- 导航到“硬件和声音”?>?“声音”?>?“录音”选项卡。
- 选择您的 Apple 耳塞并选择“设为默认值”。
- 单击“应用”?>?“确定”以将您的 Apple 耳塞用作计算机上的麦克风。
方法#3:在带有音频分配器的计算机上使用 Apple 耳塞作为麦克风
所有最新型号的计算机都有一个 3.5 毫米音频端口。但是,如果您使用的是旧型号,您的计算机可能有不同的麦克风和耳机端口。在这种情况下,您需要一个音频分离器来连接您的 Apple 耳塞并将其用作计算机上的麦克风,这些步骤如下。
- 将带有3.5 毫米插头的 Apple 耳塞?插入?音频分配器。
- 将音频分离器插头分别插入计算机上的耳机和?麦克风端口。
- 打开电脑,在搜索栏中输入“控制面板” ,然后单击“打开”。
- 导航到“硬件和声音”?>?“声音”?>?“录音”选项卡。
- 选择您的 Apple 耳塞并选择“设为默认值”。
- 单击“应用”?>?“确定”以将您的 Apple 耳塞用作计算机上的麦克风。
调整appleid耳塞上的麦克风音量
一旦您的 Apple 耳塞开始在您的计算机上用作麦克风,您可以使用以下方法根据您的喜好调整音量。
- 在您的计算机上,在搜索栏中输入“控制面板” ,然后单击“打开”。
- 导航到“硬件和声音”?>?“声音”?>?“录音”选项卡。
- 选择您的麦克风并单击“属性”。
- 打开“级别”选项卡。
- 通过拖动滑块调整音量级别。
- 单击“应用”>?“确定”以保存音量设置。
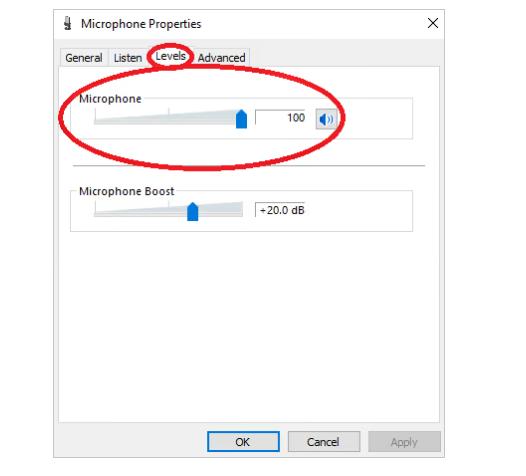
测试 Apple 耳塞上的麦克风音量
现在您已将 Apple 耳塞连接到电脑,您可以按照以下步骤测试它们是否正常工作。
- 确保您的 Apple 耳塞已连接到电脑。
- 转到“开始”菜单并打开“设置”。
- 导航到“系统”?>?“声音”?>?“输入”。
- 在“测试您的麦克风”选项上,对着您的 Apple 耳塞说话。
- 如果屏幕上的蓝色条相应地上升和下降,则您的麦克风工作正常。
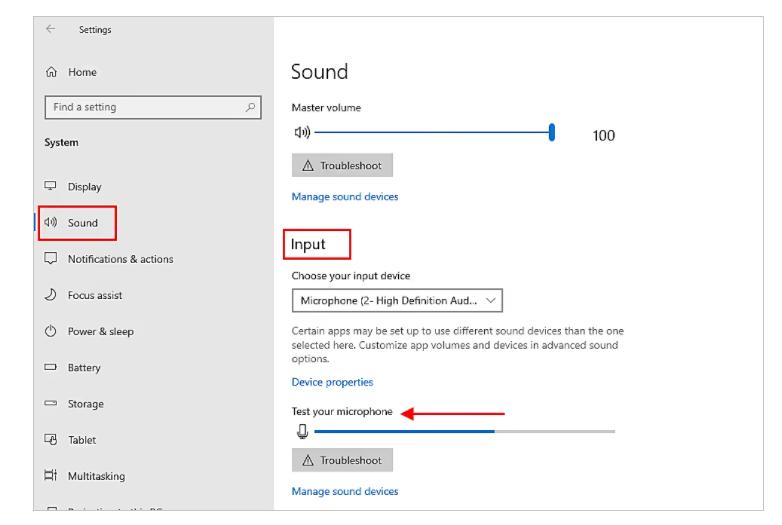
概括
在本指南中,我们讨论了如何将 Apple 耳塞用作计算机上的麦克风。我们还讨论了使用 Apple 耳塞调整音量和测试麦克风。
希望通过其中一种方法,您能够充分利用您的 Apple 耳塞。
攻略专题
查看更多-

- 《洛克王国手游》寒音蛇介绍
- 122 2025-02-22
-

- 《多看阅读》书签查看方法
- 166 2025-02-21
-

- 《多看阅读》听书设置方法
- 228 2025-02-21
-

- 《多看阅读》更换字体方法
- 211 2025-02-21
-

- 《诛仙2》碧瑶获取方法
- 142 2025-02-21
-

- 《最后的起源》艾达技能介绍
- 185 2025-02-21
热门游戏
查看更多-

- 快听小说 3.2.4
- 新闻阅读 | 83.4 MB
-

- 360漫画破解版全部免费看 1.0.0
- 漫画 | 222.73 MB
-

- 社团学姐在线观看下拉式漫画免费 1.0.0
- 漫画 | 222.73 MB
-

- 樱花漫画免费漫画在线入口页面 1.0.0
- 漫画 | 222.73 MB
-

- 亲子餐厅免费阅读 1.0.0
- 漫画 | 222.73 MB
-






