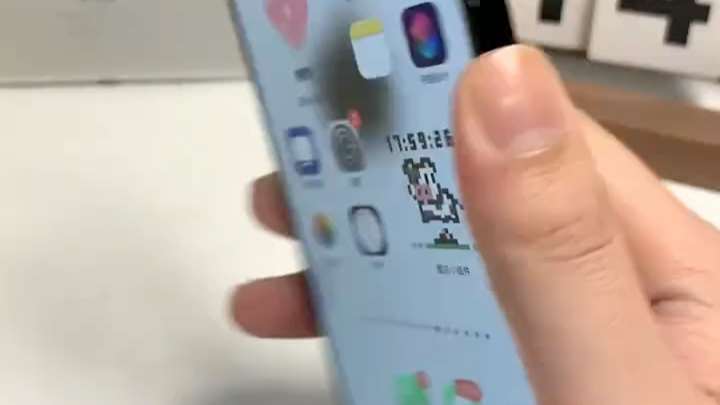有时屏幕截图不足以捕获我们屏幕上的所有数据。在这种情况下,屏幕录制功能就派上用场了。以下是有关如何在Mac计算机或MacBook笔记本电脑上录制屏幕的简单指南。
截图总是不够的。有时,您需要更动态的东西,能够捕获更长的屏幕块,或者只捕获屏幕更长时间。在这样的时候,一个叫做屏幕录制的功能就派上用场了。
使用屏幕录制功能,您可以更流畅地录制屏幕内容。它还可以帮助您一次捕获更多内容。因此,如果您是Mac计算机或 MacBook 用户,则需要执行以下操作:
如何使用 Quick Time 播放器在 Mac 电脑或 MacBook 上录制屏幕
第 1 步:在您的 Mac 电脑或MacBook Air或 MacBook Pro 笔记本电脑上启动 Quick Time 播放器。
第 2 步:现在选择文件。
第 3 步:接下来,从菜单栏中选择“新建屏幕录制”选项。现在您将在屏幕上看到上述屏幕控制或屏幕录制窗口。
第 4 步:如果您还想使用 Mac(或 MacBook 的内置麦克风)录制声音,请在开始屏幕录制之前单击“录制”按钮旁边的箭头,然后选择“内置麦克风”选项。您可以通过调整音量滑块来监听屏幕录制期间正在录制的音频。
第 5 步:要开始屏幕录制,请单击“录制”按钮,然后单击屏幕上的任意位置开始录制整个屏幕。
第六步:您也可以拖动选择一个区域进行录制,然后在该区域内单击开始录制。
步骤7:要停止屏幕录制,请单击菜单栏中的停止按钮。或者,您也可以按下 Command-Control-Esc (Escape)。
第 8 步:停止屏幕录制后,QuickTime Player 将自动打开录制。从这里,您将能够播放、编辑甚至共享录音。
还有捷径
如果您不想走更长的路,您还可以在 macOS 上选择快捷命令。这是您需要做的:
要开始屏幕录制:按 Shift + Command + 5 键。现在您将看到用于录制整个屏幕、录制屏幕的选定部分或捕获屏幕静止图像的屏幕控件。选择与您最相关的选项。
要开始屏幕录制:按 Command + Control + Escape 键。
攻略专题
查看更多-

- 《咒术回战幻影夜行》把力量借给我乙骨忧太技能介绍
- 88 2024-11-21
-

- 《勇者斗恶龙3》HD-2D重制版欧特伽队伍搭配推荐,战斗策略攻略
- 176 2024-11-21
-

- 《碧蓝航线》梦梦·贝莉雅·戴比路克图鉴一览
- 106 2024-11-21
-

- 《世界之外》问雪世界之间怎么玩
- 88 2024-11-21
-

- 《洛克王国》石像归位活动玩法介绍
- 107 2024-11-21
-

- 《魔兽世界》轰炸斯克提斯完成方法
- 137 2024-11-21
热门游戏
查看更多-

- 快听小说 3.2.4
- 新闻阅读 | 83.4 MB
-

- 360漫画破解版全部免费看 1.0.0
- 漫画 | 222.73 MB
-

- 社团学姐在线观看下拉式漫画免费 1.0.0
- 漫画 | 222.73 MB
-

- 樱花漫画免费漫画在线入口页面 1.0.0
- 漫画 | 222.73 MB
-

- 亲子餐厅免费阅读 1.0.0
- 漫画 | 222.73 MB
-