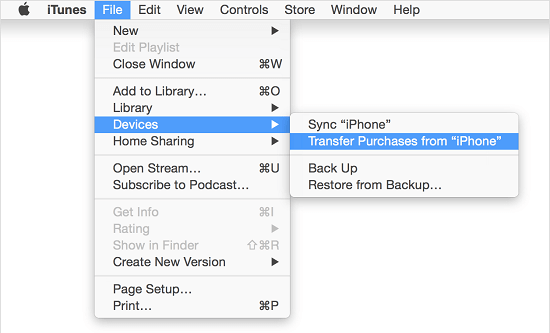在Windows电脑上保留苹果手机或iPad的完整备份是防止数据丢失的良好保障。您将在下面找到使用iTunes将iPhone备份到Windows10计算机的步骤。
将 iPhone 备份到 Windows 计算机
虽然自动iCloud 备份很容易在 iPhone 上设置,但它们不能被视为 iPhone 的完整备份。
iCloud 备份,不包括 iMessages、iCloud 照片、笔记、日历和 iCloud 上可用的其他数据。
此外,如果您的免费 iCloud 帐户 (5 GB) 中的存储空间不足,iPhone 将无法将其所有数据备份到 iCloud。
在这种情况下,您将不得不释放 iCloud 存储空间或通过注册 Apple 的月度 iCloud 存储计划来购买额外的 iCloud 存储空间。
相比之下,iTunes 备份可以下载到 Windows 计算机上的本地存储,它们几乎包含 iPhone 上可用的所有数据。
1. 使用 iTunes 将 iPhone 备份到 Windows 计算机
在您的计算机上下载并安装最新版本的iTunes(如果尚未安装),然后按照以下步骤使用 iTunes 将 iPhone 备份到 Windows 10 计算机。
1.在您的电脑上?打开iTunes。
2.使用随附的 Lightning 转USB 数据线将iPhone连接到电脑的 USB 端口。
3.接下来,单击计算机屏幕上显示的电话图标。
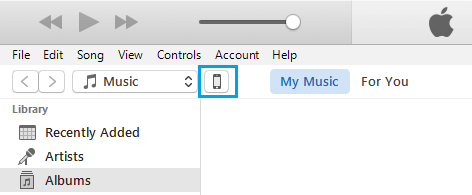
相关:?如果 iPhone 没有出现在 iTunes 中该怎么办
4.在下一个屏幕上,单击左侧窗格中的摘要选项卡。在右窗格中,选择此计算机选项,然后单击立即备份按钮。
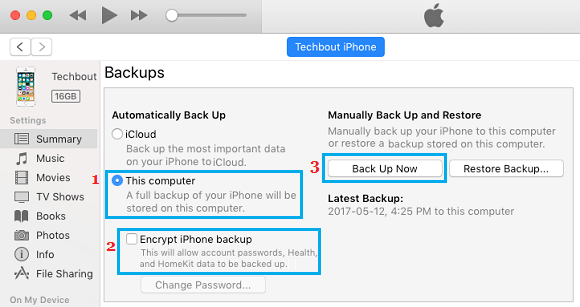
如果您还想备份密码、健康和活动数据,您可以勾选加密 iPhone 备份。
如果您选择加密备份选项,系统将提示您设置密码以访问加密备份。
请确保您记住此密码并将其记在安全的地方。如果不输入此密码,您将无法访问加密备份。
5.单击立即备份按钮后,iTunes 将开始对您的 iPhone 进行完整备份,并将备份文件保存在您的计算机上
完成备份过程的时间取决于 iPhone 上可用的数据量。备份过程的进度将通过进度条和出现在 iTunes 中的消息来指示。
iTunes 备份中包含什么?
iPhone 的典型 iTunes 备份包括您设备上几乎所有可用的数据,包括所有照片、视频、信息、联系人、日历、应用程序和健康数据。
应用程序、音乐、电影、播客、铃声和书籍不包含在 iTunes 备份中,因为它们可以从 App Store 轻松下载。
但是,您可以按照以下步骤轻松地将从 iTunes 和 App Store 购买的项目转移到 iPhone。
1.在您的电脑上打开iTunes。
2.使用随附的 Lighting 转 USB数据线将iPhone连接到计算机的 USB 端口。
3.一旦您的 iPhone 出现在 iTunes 中,单击文件>设备>从 iPhone 传输购买项目。
4.所有购买都将转移到您的 iPhone。
希望这能让您很好地了解可用于备份 iPhone 或 iPad 的两种不同方法。
攻略专题
查看更多-

- 《坦克连》新手必备十条小建议
- 110 2025-02-18
-

- 《少年西游记2》毕月乌技能介绍
- 139 2025-02-18
-

- 《职场浮生记》黄萍萍彩礼介绍
- 122 2025-02-18
-

- 《坦克连》新手轻坦爬线选择
- 192 2025-02-18
-

- 《仙剑世界》自选五星选择推荐
- 101 2025-02-18
-

- 《坦克连》轻坦配件选择推荐
- 134 2025-02-18
热门游戏
查看更多-

- 快听小说 3.2.4
- 新闻阅读 | 83.4 MB
-

- 360漫画破解版全部免费看 1.0.0
- 漫画 | 222.73 MB
-

- 社团学姐在线观看下拉式漫画免费 1.0.0
- 漫画 | 222.73 MB
-

- 樱花漫画免费漫画在线入口页面 1.0.0
- 漫画 | 222.73 MB
-

- 亲子餐厅免费阅读 1.0.0
- 漫画 | 222.73 MB
-