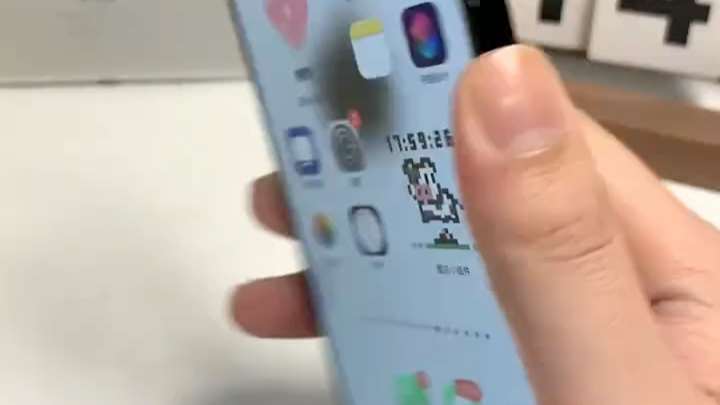在Mac 上启用 Hot Corners 后,您只需将光标指向显示器的一角即可执行多项操作。例如,您可以设置一个热点来启动屏幕保护程序、一次查看所有应用程序、转到您的桌面等等。以下是在 Mac 上设置 Hot Corners 的方法,以及您可以使用此便捷功能执行的所有功能。
究竟什么是热点?
Hot Corners 是 Mac 独有的功能,可为您提供一组鼠标快捷键。当您将鼠标指针移动到显示器的特定角落时,您可以为计算机分配要执行的操作。这些操作包括显示或隐藏仪表板、显示屏幕保护程序、显示桌面、打开通知中心、显示或隐藏任务控制以及显示或隐藏启动板等。
因此,当您在 Mac 上设置 Hot Corners 时,您将不再需要单击工具栏和文件夹或记住键盘快捷键来执行某些任务。您需要做的就是将光标指向一个热点,然后从下拉菜单中选择一个操作。
如何在 Mac 上设置热点
- 首先,单击 Apple 菜单中的 Finder。只要您不在应用程序中,您就可以在屏幕的左上角找到它。如果您没有看到这一点,请单击您的桌面,然后再次检查。
- 然后选择系统偏好设置。您还可以在应用程序文件夹中找到系统偏好设置。
- 接下来,选择桌面和屏幕保护程序。
- 然后单击屏幕保护程序选项卡。您会在窗口顶部找到它。但是,您可能不需要单击它,因为它可能会在屏幕保护程序选项卡中为您打开。
- 单击热角按钮。您可以在窗口的右下角找到它。
- 为每个热点选择您要执行的操作,然后单击确定。

您还可以通过转到系统偏好设置 > 任务控制 > 热点来设置热点。
启动和禁用屏幕保护程序
通过 Hot Corners 启动屏幕保护程序将立即隐藏您当前的工作屏幕。这意味着热角会覆盖您为屏幕保护程序设置的自动打开时间。
另一方面,如果您的屏幕保护程序设置为在短时间内打开,则意味着您可能需要经常输入密码。为避免这种不便,您还可以使用 Hot Corners 禁用屏幕保护程序。
任务控制
Hot Corners 让您可以鸟瞰您在 Mac 上打开的应用程序和窗口。如果您是那种同时打开许多窗口并且想要在它们之间快速切换的人,Mission Control 是完美的选择。
您可以调整 Mission Control 以将来自相同应用程序的窗口组合在一起。您还可以设置 Spaces,它们基本上是您可以在它们之间切换的新桌面。这使您可以将所有窗户安排在一个空间中,而您可以在另一个空间中打开不同的窗户。
这对于使用具有复杂窗口排列的程序(如 Adob??e Premiere)的任何人来说都是完美的。无需最小化所有 Premiere 窗口或尝试对其进行处理,您可以在一个空间中保持所有其他窗口打开,同时在不同空间中使用其他应用程序。
您可以通过将鼠标拖动到屏幕顶部并单击右上角的加号来设置新空间。然后,您可以通过从任务控制中单击该桌面来从一个空间切换到另一个空间。
应用程序窗口
应用程序窗口为您提供当前应用程序的所有打开窗口的概览。使用 Hot Corners,您可以快速访问应用程序窗口并获得所有这些打开窗口的缩略图显示。在底部,您还可以看到最近在某些应用中打开的文档的缩略图。

这对于想要找到特定应用程序的打开窗口并快速切换到它的任何人来说都是完美的。
桌面
使用 Hot Corners,您可以立即查看您的桌面并移动文件和文件夹。此功能会将所有打开的窗口移到一边,让您只专注于桌面。
如果您想将文件保存到桌面,这是完美的选择,因此您可以快速打开它们、重命名它们、将它们移动到新位置等等。
通知中心
通知中心让您可以查看应用程序的通知和一些基本状态信息。通知中心将向您显示时间和日期、日历、股票、天气等。
您还将看到来自 Web 浏览器、邮件、消息等的最新通知。要更改您在通知中心看到的信息,请转到系统偏好设置 > 通知,然后从左侧边栏中选择显示哪些应用程序。
发射台
为 Launchpad 设置热点可以更轻松地在 Mac 上打开应用程序。Launchpad 的外观和工作方式类似于 iPhone 或 iPad 上的主屏幕。您所要做的就是单击一个应用程序来启动它。
您可以通过单击并按住应用程序来快速重新排列应用程序。就像在您的 iPhone 上一样,这些应用程序会摇晃,这意味着您可以随意移动它们。您可以拥有多个应用程序页面,您可以通过使用魔术鼠标或触控板轻扫来访问它们。
您还可以单击应用程序左上角的“x”从 Launchpad 屏幕中将其卸载。您可以像使用 iPhone 或 iPad 一样将应用程序移动到文件夹中。要退出 Launchpad,只需按键盘上的 Esc 或再次将鼠标移动到相同的热角。
这对于希望能够更快地访问他们的应用程序的任何人来说都是完美的。
使显示器进入睡眠状态
当您离开办公桌时让显示器进入睡眠状态将比屏幕保护程序消耗更少的电量。因此,如果您想节省能源,您可以使用 Hot Corner 并让您的显示器立即进入睡眠状态。这样,您可以跳过“系统偏好设置”>“节能器”>“之后关闭显示”。
对于使用笔记本电脑并希望减少电池寿命的任何人来说,这是一个完美的功能。
锁屏
如果您离开办公桌,并且想要保护您的隐私,您可以启用锁定屏幕的热角。这将使您的计算机进入睡眠状态,并要求您输入密码才能访问它。
意外触发热点
如果您喜欢热角的想法,但又不想意外触发它们,您可以添加修饰键来避免这种情况。这意味着仅当您的光标指向角落并且同时单击该键时,分配的操作才会激活。
以下是您的操作方法:
- 在 System Preferences 中打开 Hot Corners 菜单。
- 为热角选择功能时,按下 Shift、Control、Option 和/或 Command 键。您将在该功能旁边看到修改键。您可以组合修饰键以一次使用多个。
随着时间的推移,使用 Hot Corners 将为您节省大量的点击次数。
攻略专题
查看更多-
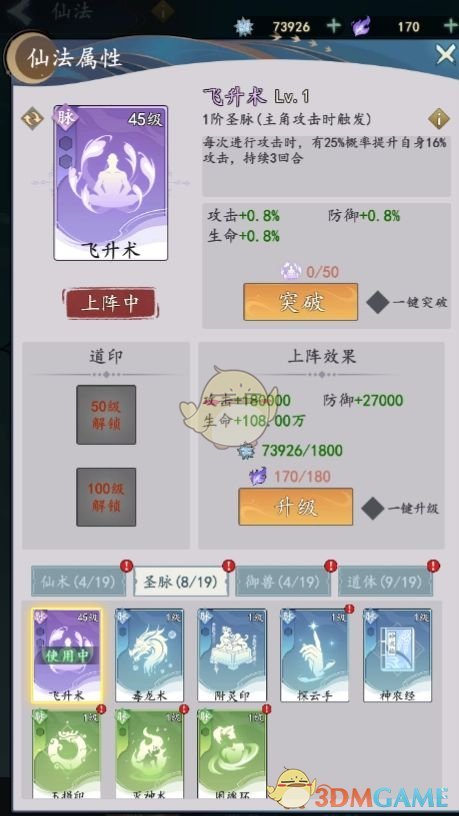
- 《我和我的天宫》仙法玩法攻略
- 193 2024-11-22
-
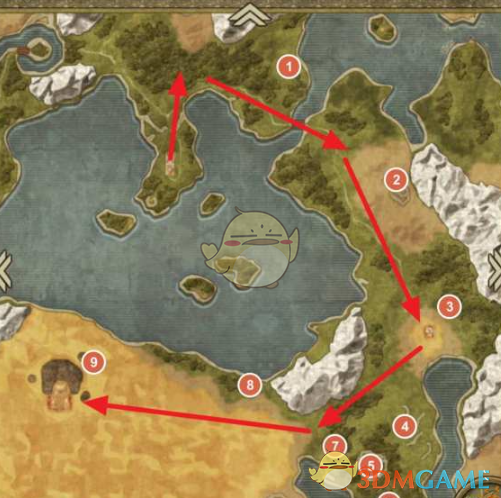
- 《勇者斗恶龙3》重制版大金字塔通关方法
- 152 2024-11-22
-
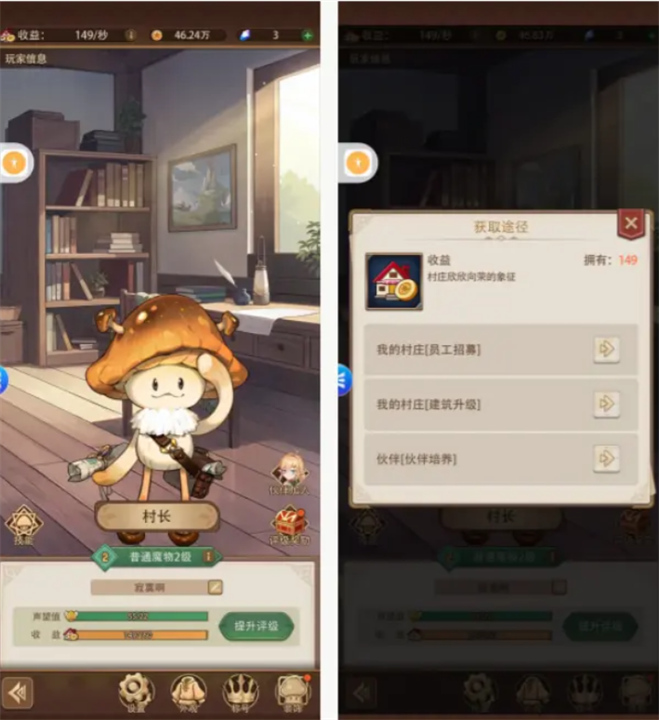
- 《异世界慢生活》前期7天保姆级开荒指南
- 94 2024-11-22
-

- 《逆水寒手游》坐骑仙葫价格
- 179 2024-11-22
-
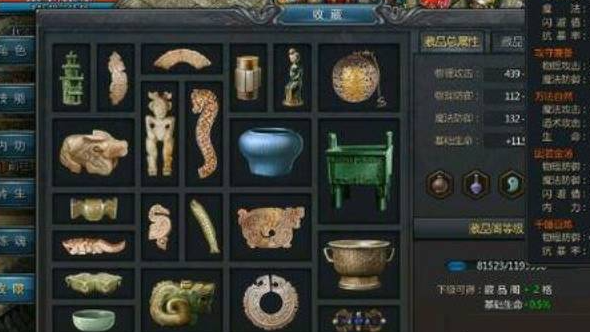
- 《王者传奇》收藏品连锁属性摆放图片
- 106 2024-11-22
-
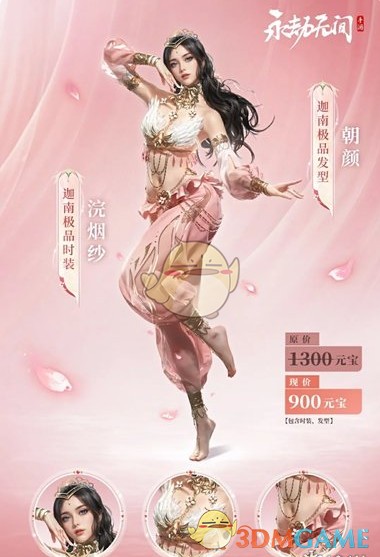
- 《永劫无间》手游浣烟纱捆绑包介绍
- 176 2024-11-22
热门游戏
查看更多-

- 快听小说 3.2.4
- 新闻阅读 | 83.4 MB
-

- 360漫画破解版全部免费看 1.0.0
- 漫画 | 222.73 MB
-

- 社团学姐在线观看下拉式漫画免费 1.0.0
- 漫画 | 222.73 MB
-

- 樱花漫画免费漫画在线入口页面 1.0.0
- 漫画 | 222.73 MB
-

- 亲子餐厅免费阅读 1.0.0
- 漫画 | 222.73 MB
-