实时照片是通过组合快门点击前后几秒钟拍摄的照片而创建的动画图片。您只需点击相机应用程序中的实时按钮即可启用或禁用实时照片。您甚至可以在 iPhone 上将实时照片转换为视频或 GIF。让我们学习如何在装有 iOS 16 和 iOS 15 的 iPhone 上将实时照片保存为视频。
最新教程适合iphone14plus和14pro、及苹果13、12、11等全系列旧苹果手机。
如何在 iOS 16 上将实时照片另存为视频
如果您一直认为 Apple 已从 iOS 16 中删除了“另存为视频”按钮,那么您就错了。这是因为 Apple 在 iOS 16 中略微更改了实时照片的另存为视频按钮的位置。
以下是在 iOS 16 上将实时照片另存为视频的步骤:
1.启动 Apple Photos 应用程序并打开要保存为视频的实时照片。
2.现在,点击右上角的三点图标,然后从菜单中选择另存为视频。
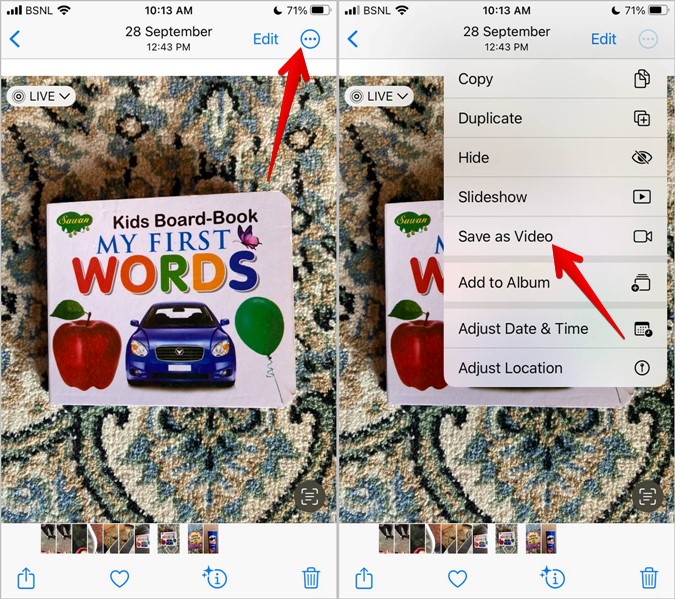
而已。您的实时照片将保存为视频。该视频将出现在 Apple Photos 应用中现有的实时照片之后。将实况照片转换为视频后,了解如何使用 InShot 应用程序编辑视频。
如何在 iOS 15 上将实时照片另存为视频
请按照以下步骤在装有 iOS 15 的 iPhone 上将实时照片另存为视频:
1.启动 Apple Photos 应用程序并转到实时照片。
2?.?点击底部的共享图标以打开共享表。在共享表中向下滚动并选择另存为视频。
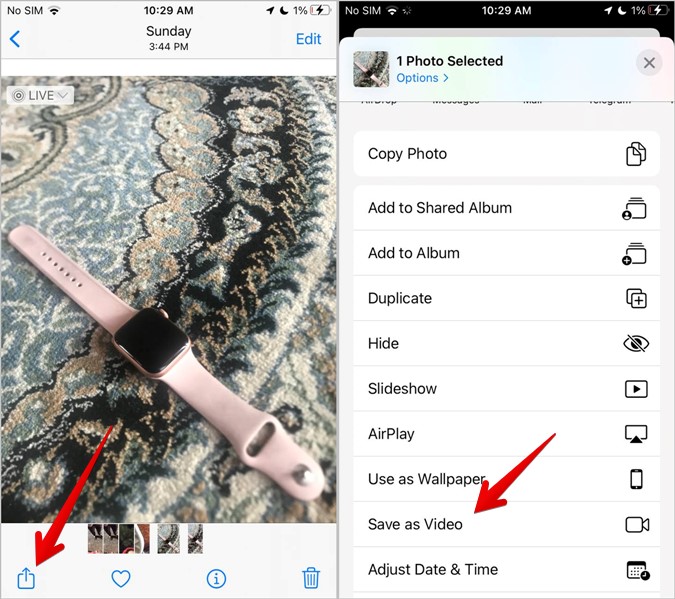
保存的视频将在 Apple 照片应用程序中显示为单独的视频。它不会替换原始的 Live 照片。
如何将多张实况照片转换为视频
上述方法允许您将一张实况照片转换为视频。如果要将多张实时照片保存为视频,请在 iOS 15 和 16 上按照以下步骤操作。
1?.?在 iPhone 上打开 Apple Photos 应用程序。
2.点击底部的相册标签。在相册屏幕上向下滚动并点击实时照片。
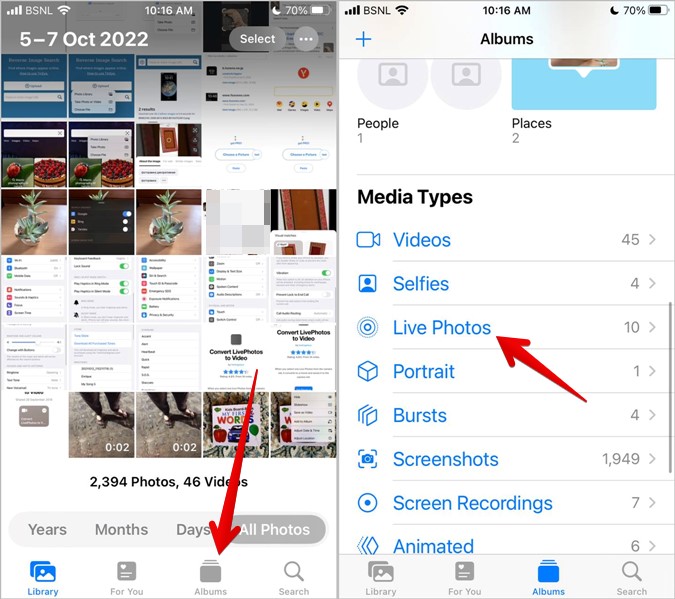
3.按顶部的选择按钮。然后,点击所需的照片以选择它们。
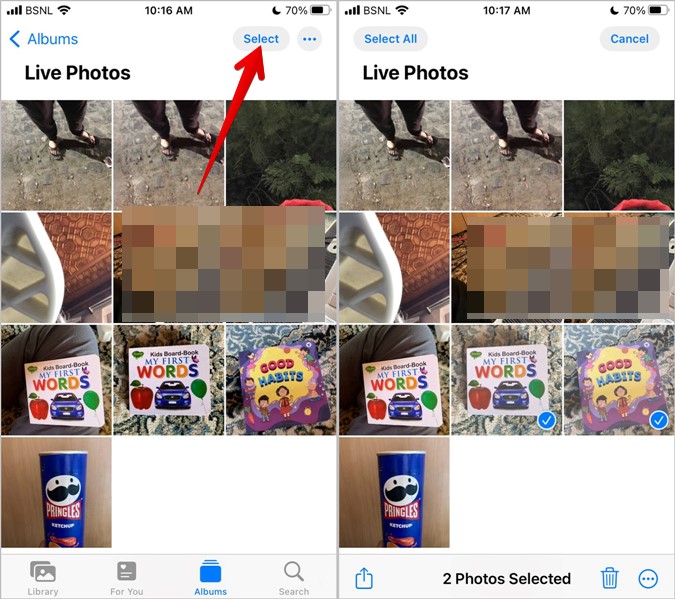
4.现在,要将这些多张实时照片保存为 iOS 16 上的视频,请点击三点图标并选择另存为视频。
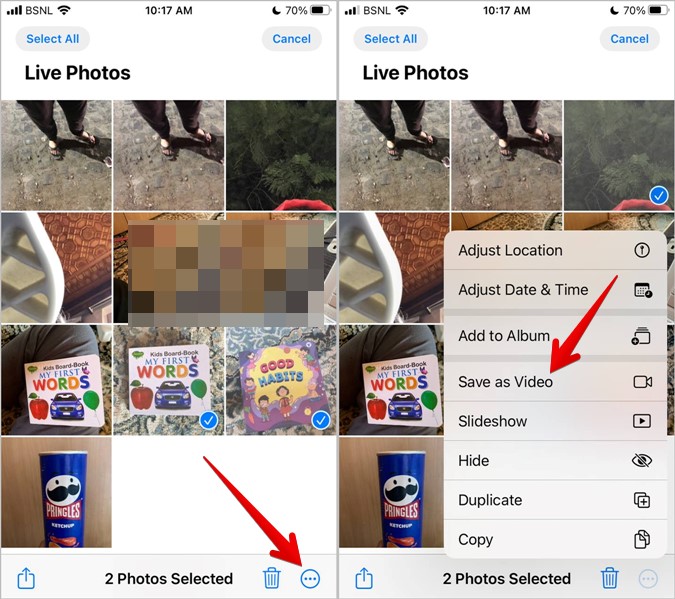
在 iOS 15 上,点击共享图标并从菜单中选择另存为视频。
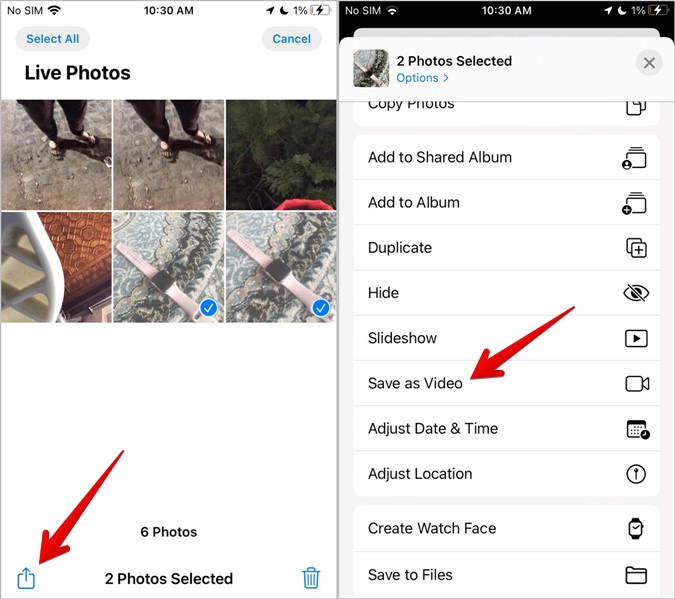
提示:了解如何在 iPhone 上更改视频的速度。
奖励:如何在 iPhone 上将实时照片另存为 GIF
要将任何实时照片保存为 iPhone 上的 GIF,请按照下列步骤操作:
1.在 Apple Photos 应用程序中打开实时照片。
2.点击左上角的实时文本。现在,根据您要创建的 GIF 类型选择循环或弹跳效果。当您选择任何效果时,您将看到 GIF 的预览。
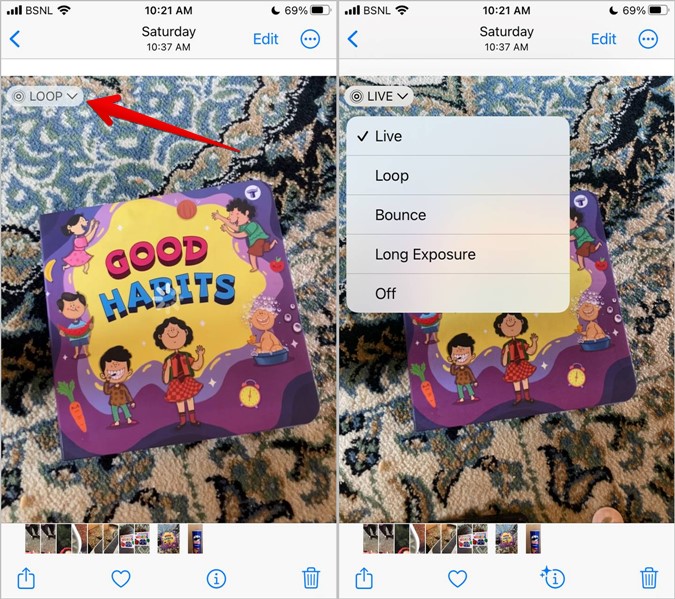
3?.?现在,有两种方法可以使用这个 GIF。您可以保存或直接发送。要在任何应用程序中发送它,请点击底部的共享图标,然后选择要发送 GIF 的应用程序。实时照片将以 GIF 格式发送。
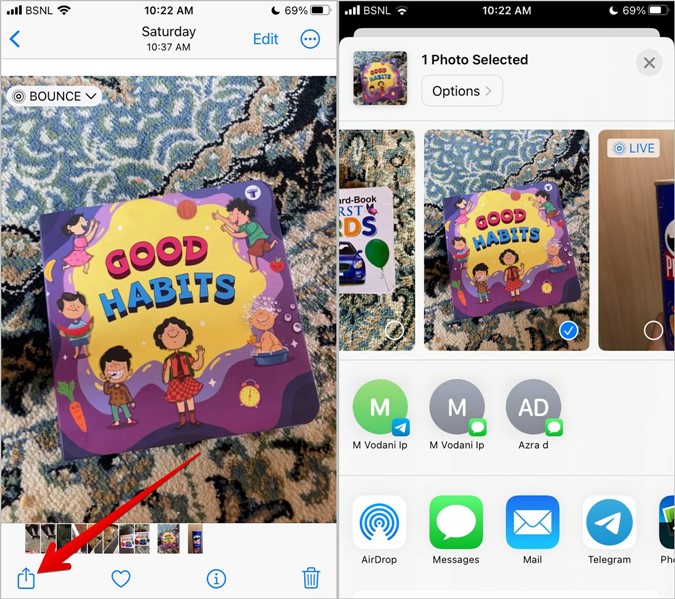
4.另一种方法是将 GIF 保存在 iPhone 上。为此,您需要将 GIF 保存到文件应用程序。
选择反弹或循环效果后,点击实时照片的共享图标。从共享表中选择保存到文件。
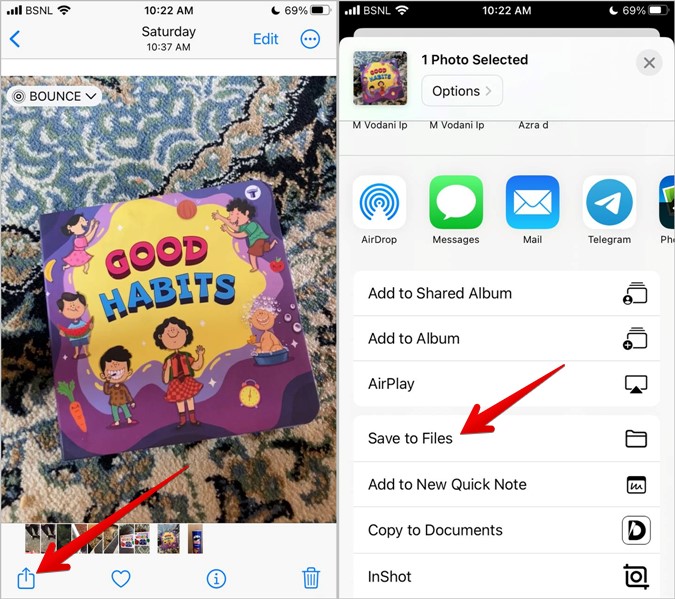
5?.?选择要保存 GIF 的目标文件夹。
提示:要将 GIF 保存到 Apple 照片应用程序,请在“文件”应用程序中打开 GIF,然后点击“共享”图标。选择另存为视频。此外,请查看适用于 iPhone 的最佳 GIF 应用程序。
无法将实时照片另存为视频?尝试这些修复
如果您无法在 iPhone 上将实时照片另存为视频,请尝试以下两个修复:
1.检查实时照片效果
如果实时照片添加了 Loop 或 Bounce 等效果,则无法将其保存为视频。因此,如果您的实时照片缺少“保存到视频”,这可能就是原因。
因此,打开实时照片并检查其左上角。它应该说Live。如果您看到类似“反弹”、“循环”、“长时间曝光”或“实时”按钮,但圆圈上有条形,则您将无法将实时照片另存为视频。点击下拉按钮并从菜单中选择直播。然后,尝试使用上述步骤将实时照片保存为视频。
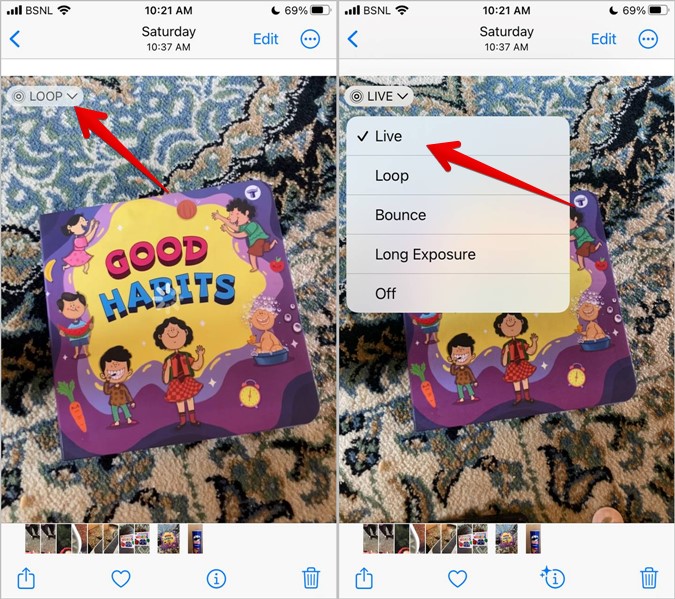
2.尝试使用快捷方式
如果您仍然无法将实况照片另存为视频,则应尝试使用快捷方式将实况照片转换为视频。按着这些次序:
1.在 iPhone 上下载Apple Shortcuts 应用程序。
2.在 iPhone 上打开将 LivePhotos 转换为视频?链接。点击获取快捷方式按钮,然后点击添加快捷方式。
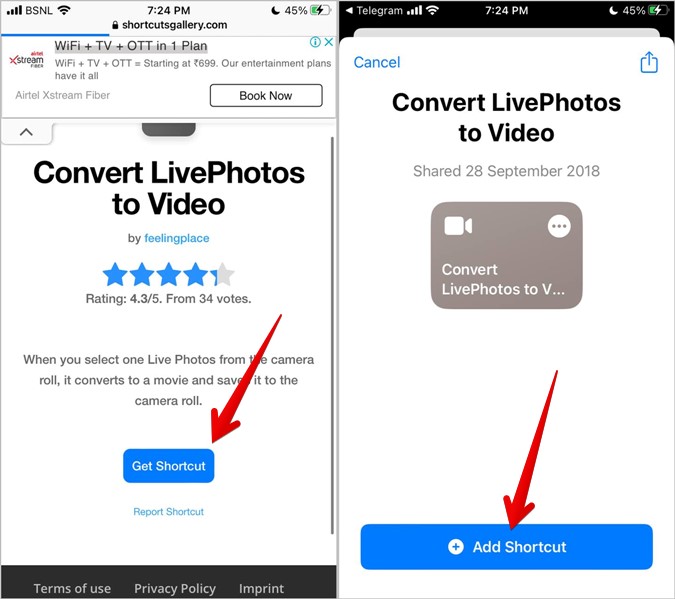
3.快捷方式将显示在 Apple Shortcuts 应用程序中。现在,只要您想将实时照片转换为视频,请点击Apple Shortcuts 应用程序中的将 LivePhotos 转换为视频快捷方式。选择要转换的实时照片。
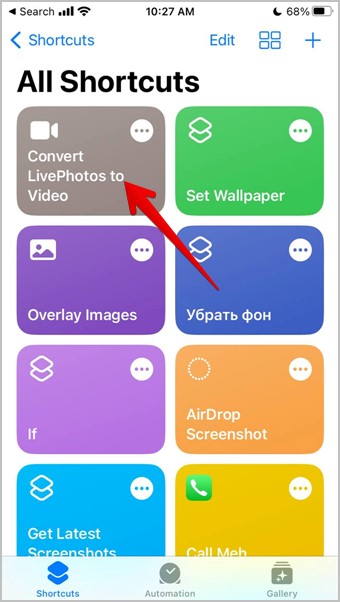
转换后,视频将显示在 Apple Photos 应用程序中。查看其他将在您的 iPhone 上派上用场的酷炫快捷方式。
攻略专题
查看更多-

- 《坦克连》新手必备十条小建议
- 110 2025-02-18
-

- 《少年西游记2》毕月乌技能介绍
- 139 2025-02-18
-

- 《职场浮生记》黄萍萍彩礼介绍
- 122 2025-02-18
-

- 《坦克连》新手轻坦爬线选择
- 192 2025-02-18
-

- 《仙剑世界》自选五星选择推荐
- 101 2025-02-18
-

- 《坦克连》轻坦配件选择推荐
- 134 2025-02-18
热门游戏
查看更多-

- 快听小说 3.2.4
- 新闻阅读 | 83.4 MB
-

- 360漫画破解版全部免费看 1.0.0
- 漫画 | 222.73 MB
-

- 社团学姐在线观看下拉式漫画免费 1.0.0
- 漫画 | 222.73 MB
-

- 樱花漫画免费漫画在线入口页面 1.0.0
- 漫画 | 222.73 MB
-

- 亲子餐厅免费阅读 1.0.0
- 漫画 | 222.73 MB
-






