有时您可能不希望iPhone或iPad上拍摄的某些照片在您的照片库中可见,但无论出于何种原因,您也可能不想彻底删除它们。这就是为什么苹果的照片应用程序包含一个从主库中隐藏某些照片的选项。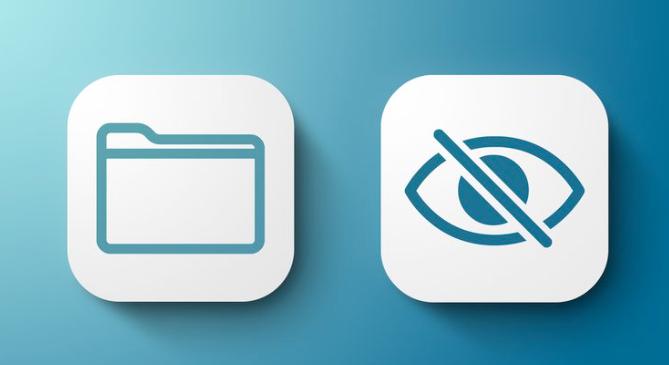
在 iOS 16之前,此选项会隐藏 ?Photos? 应用程序的?Photos? 和 For You 部分中的图片,但它们仍会显示在名为“Hidden”的相册下的相册部分中,这并不是一种不显眼的松鼠方式带走私人照片。
考虑到这一点,Apple 在 iOS 16和 iPadOS 16中添加了一个选项,允许用户从?Photos? 应用程序中隐藏隐藏的相册。以下步骤将引导您完成隐藏图片的过程,然后确保隐藏的相册隐藏在“照片”应用程序中。
完成这些步骤后,“隐藏相册”将不会显示在 ??Photos?? 应用程序中;请注意,当您在第三方应用程序中使用图像选择器时,您仍然会看到隐藏的相册,因此它并非完全不被窥探。
如何隐藏照片
- 在 ?iPhone? 或 ?iPad? 上启动照片应用程序。
- 点击屏幕右上角的选择。
- 点按您要隐藏的图片。
- 点击屏幕左下角的分享按钮。(它看起来像一个带有箭头的正方形。)
- 在共享表的操作菜单中,选择隐藏。
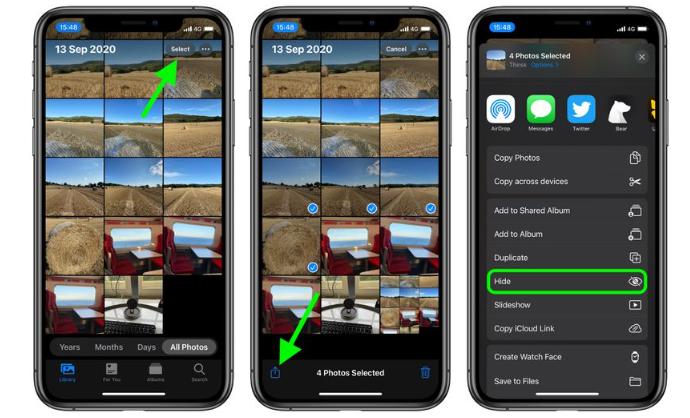
- 点击屏幕底部出现的提示进行确认。
同样,这会从一般相册视图中隐藏照片,但会显着地将照片放在名为“隐藏”的相册中。要在 iOS 14 中隐藏“隐藏”文件夹:
如何隐藏照片中的“隐藏”文件夹
- 启动设置应用程序。
- 向下滚动并选择照片。
- 确保隐藏相册旁边的开关处于灰色关闭位置。
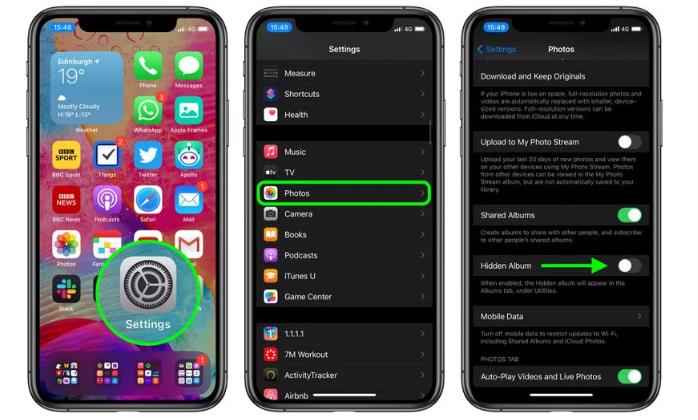
如果您希望隐藏的相册再次出现在“照片”中,请转到“设置”->“照片”,然后切换隐藏相册旁边的开关,使其处于绿色的 ON 位置。
请注意,虽然相册隐藏在 ?Photos? 应用程序中,但它可以出现在 3rd 方应用程序的照片选择器中。充其量,这只会让临时窥探者更难浏览您的私人照片。
如何在iPhone上查看隐藏的照片并取消隐藏照片
要查看您在 iPhone 上隐藏的任何照片,您需要打开您的隐藏照片相册。从这里,您可以单击已隐藏的任何照片并将其取消隐藏。然后它将返回到您的照片库。
请按照以下步骤在 iPhone 上查看隐藏的照片并取消隐藏照片:
- 打开照片应用
- 点击底部的相册标签
- 向下滚动到底部,您将看到实用程序部分
- 在此部分下,您会看到“隐藏”
- 点击“隐藏”
- 点击您要取消隐藏的照片(如果有)
- 选择左下角的分享图标
- 从底部向上滑动以滚动
- 从选项中点击“取消隐藏”
在 iPhone 或 iPad 上取消隐藏照片
- 打开照片并点击相册标签。在 iPad 上,您可能需要先点击左上角的侧边栏图标才能查看您的相册。
- 向下滚动并点击实用程序下的隐藏。
- 使用面容 ID 或触控 ID 解锁您的隐藏相册。
- 点按您要取消隐藏的照片或视频。
- 点击更多按钮
 ,然后点击取消隐藏。
,然后点击取消隐藏。
如何在 Mac 上隐藏照片
- 打开照片。
- 选择要隐藏的照片或视频。
- 按住 Control 键点按照片,然后选取“隐藏照片”。当您选择“图像”>“隐藏照片”时,您还可以从菜单栏中隐藏照片。或者您可以按 Command-L 隐藏照片。
- 确认您要隐藏照片或视频。
如果您使用iCloud 照片,您在一台设备上隐藏的照片也会在您的其他设备上隐藏。
在 Mac 上取消隐藏照片
- 打开照片。
- 在菜单栏中,选择“查看”>“显示隐藏的相册”。
- 在边栏中,选择隐藏。
- 使用 Touch ID 或您的登录密码解锁您的隐藏相册。
- 选择要取消隐藏的照片或视频。
- 按住 Control 键点按照片,然后选取“取消隐藏照片”。您还可以从菜单栏中选取“图像”>“取消隐藏照片”,或按下 Command-L。
找到隐藏的专辑
- 打开照片。
- 选择“查看”>“显示隐藏的相册”。
默认情况下,隐藏专辑在 Mac 上处于关闭状态。当隐藏相册打开时,您可以在边栏中的照片下看到您的相册。
当您隐藏照片和视频时,它们会移至隐藏相册,因此它们不会出现在您的资料库、其他相册或主屏幕上的“照片”小组件中。在 iOS 14 及更高版本中,您可以关闭隐藏相册,从而将照片完全隐藏。在 iOS 16、iPadOS 16.1 和 macOS Ventura 及更高版本中,您的隐藏相册默认处于锁定状态。
攻略专题
查看更多-

- 《七日世界》全地图密藏位置大全一览
- 246 2025-01-27
-

- 《燕云十六声》花下眠隐藏任务攻略
- 229 2025-01-27
-

- 《最终幻想14水晶世界》乌洛萨帕宠物获得方法
- 168 2025-01-27
-

- 《最终幻想14水晶世界》猫头小鹰宠物获得方法
- 211 2025-01-27
-

- 《最终幻想14水晶世界》小刺猬获得方法
- 249 2025-01-27
-

- 《最终幻想14水晶世界》青鸟宠物获得方法
- 229 2025-01-27
热门游戏
查看更多-

- 快听小说 3.2.4
- 新闻阅读 | 83.4 MB
-

- 360漫画破解版全部免费看 1.0.0
- 漫画 | 222.73 MB
-

- 社团学姐在线观看下拉式漫画免费 1.0.0
- 漫画 | 222.73 MB
-

- 樱花漫画免费漫画在线入口页面 1.0.0
- 漫画 | 222.73 MB
-

- 亲子餐厅免费阅读 1.0.0
- 漫画 | 222.73 MB
-






