如何随时阅读工作或学习中要用到的 PDF 文件?iOS 系统自带的“图书”应用可以帮助到您。在 iPhone 或 iPad 上,您可以使用图书应用来存储、标记、共享 PDF 以及为 PDF 签名。
存储或导入 PDF
您可以将电子邮件或网站中下载的 PDF 存储至“图书”应用。还可以将网页或电子邮件存储为 PDF、从其他应用导入 PDF,或使用 Mac 将 PDF 添加到书库。
存储电子邮件附件中或网站上的 PDF 文件:
在 iPhone 或 iPad 上,轻点 PDF 将其打开,轻点“共享”按钮  ,轻点“拷贝到‘图书’”。
,轻点“拷贝到‘图书’”。
将网页存储为 PDF:
在 Safari 浏览器中,打开一个网页,如果您只想在 PDF 中保留文本和图像,需要删除多余的元素,请轻点屏幕顶部的“外观”按钮  ,然后轻点“显示阅读器视图”。然后轻点“共享”按钮
,然后轻点“显示阅读器视图”。然后轻点“共享”按钮  ,轻点“图书”。
,轻点“图书”。
在 iOS 13 以及更新系统中,Safari 浏览器支持整页截图存储为 PDF,可储存到文件后,从图书应用打开查看。
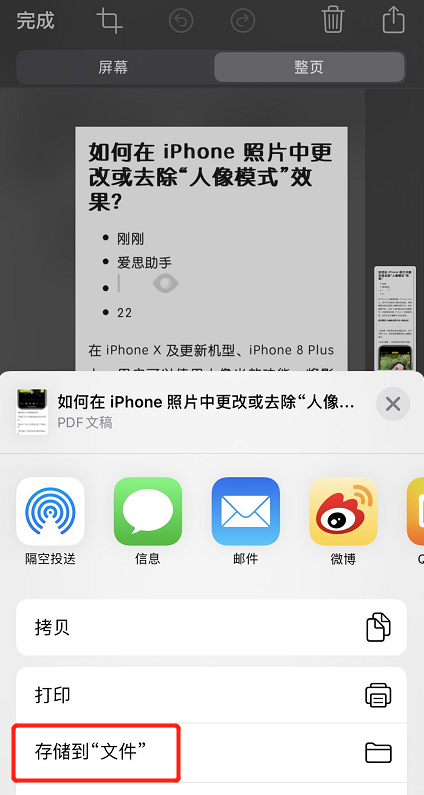
将电子邮件存储为 PDF:
在“邮件”应用中,轻点一封电子邮件,轻点“更多操作”按钮  ,然后轻点“打印”,在预览上双指张开。此时将出现放大的预览,轻点右上角的“共享”按钮
,然后轻点“打印”,在预览上双指张开。此时将出现放大的预览,轻点右上角的“共享”按钮  ,轻点“拷贝到‘图书’”。
,轻点“拷贝到‘图书’”。
从其他应用导入 PDF:
每个第三方应用都不同。具体步骤可能会有所不同。找到“共享”按钮  ,然后选取“拷贝到‘图书’”。您可能还会看到“打开方式”选项,然后选取“拷贝到‘图书’”。
,然后选取“拷贝到‘图书’”。您可能还会看到“打开方式”选项,然后选取“拷贝到‘图书’”。
查看、标记 PDF 或为 PDF 签名
在“书库”标签中,找到要查看或标记的 PDF。轻点 PDF 以打开它。再次轻点 PDF,可看到以下按钮:
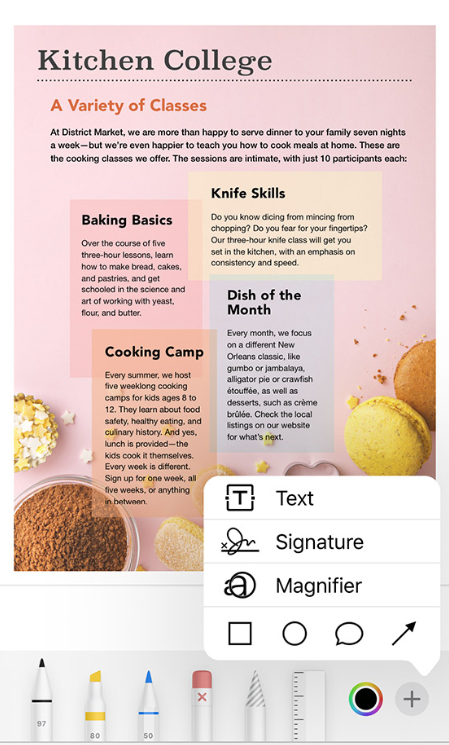
轻点“返回”按钮  可关闭 PDF 并返回书库;
可关闭 PDF 并返回书库;
轻点“目录”按钮  可查看 PDF 的所有页面。您也可以从此处跳转到任何书签;
可查看 PDF 的所有页面。您也可以从此处跳转到任何书签;
轻点“共享”按钮  可看到共享或打印选项;
可看到共享或打印选项;
轻点“标记”按钮  可在 PDF 上绘图和书写。如果您打印或通过电子邮件发送 PDF,它会包含您添加的所有签名和标记;
可在 PDF 上绘图和书写。如果您打印或通过电子邮件发送 PDF,它会包含您添加的所有签名和标记;
轻点“搜索”按钮  可查找文稿中的某个字词或短语,或者特定页码;
可查找文稿中的某个字词或短语,或者特定页码;
轻点“书签”按钮  可存储您的当前位置以供日后使用。
可存储您的当前位置以供日后使用。
通过“图书”应用打印或通过电子邮件发送 PDF
1.在“图书”应用中,轻点“书库”标签,然后找到所需的 PDF。
2.轻点 PDF 右下角的  。
。
3.要打印,请轻点“打印” 。要通过“邮件”发送 PDF,请轻点“共享 PDF”
。要通过“邮件”发送 PDF,请轻点“共享 PDF” ,然后轻点“邮件”。
,然后轻点“邮件”。
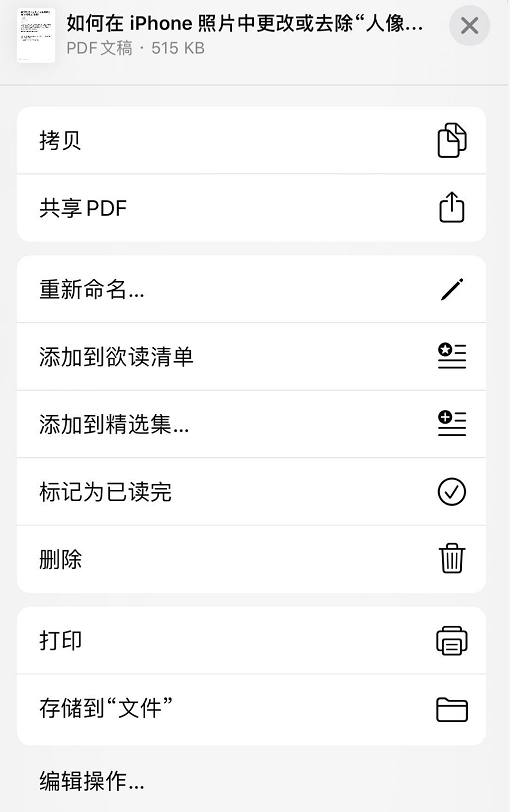
攻略专题
查看更多-

- 《七日世界》全地图密藏位置大全一览
- 247 2025-01-27
-

- 《燕云十六声》花下眠隐藏任务攻略
- 231 2025-01-27
-

- 《最终幻想14水晶世界》乌洛萨帕宠物获得方法
- 171 2025-01-27
-

- 《最终幻想14水晶世界》猫头小鹰宠物获得方法
- 212 2025-01-27
-

- 《最终幻想14水晶世界》小刺猬获得方法
- 252 2025-01-27
-

- 《最终幻想14水晶世界》青鸟宠物获得方法
- 231 2025-01-27
热门游戏
查看更多-

- 快听小说 3.2.4
- 新闻阅读 | 83.4 MB
-

- 360漫画破解版全部免费看 1.0.0
- 漫画 | 222.73 MB
-

- 社团学姐在线观看下拉式漫画免费 1.0.0
- 漫画 | 222.73 MB
-

- 樱花漫画免费漫画在线入口页面 1.0.0
- 漫画 | 222.73 MB
-

- 亲子餐厅免费阅读 1.0.0
- 漫画 | 222.73 MB
-






