在 iPhone 以及 iPad 上,您可以使用图书应用来存储、标记、共享 PDF 以及为 PDF 签名。例如,您可以将电子邮件、网站、从其他应用中导出的 PDF 存储至“图书”应用进行查看。
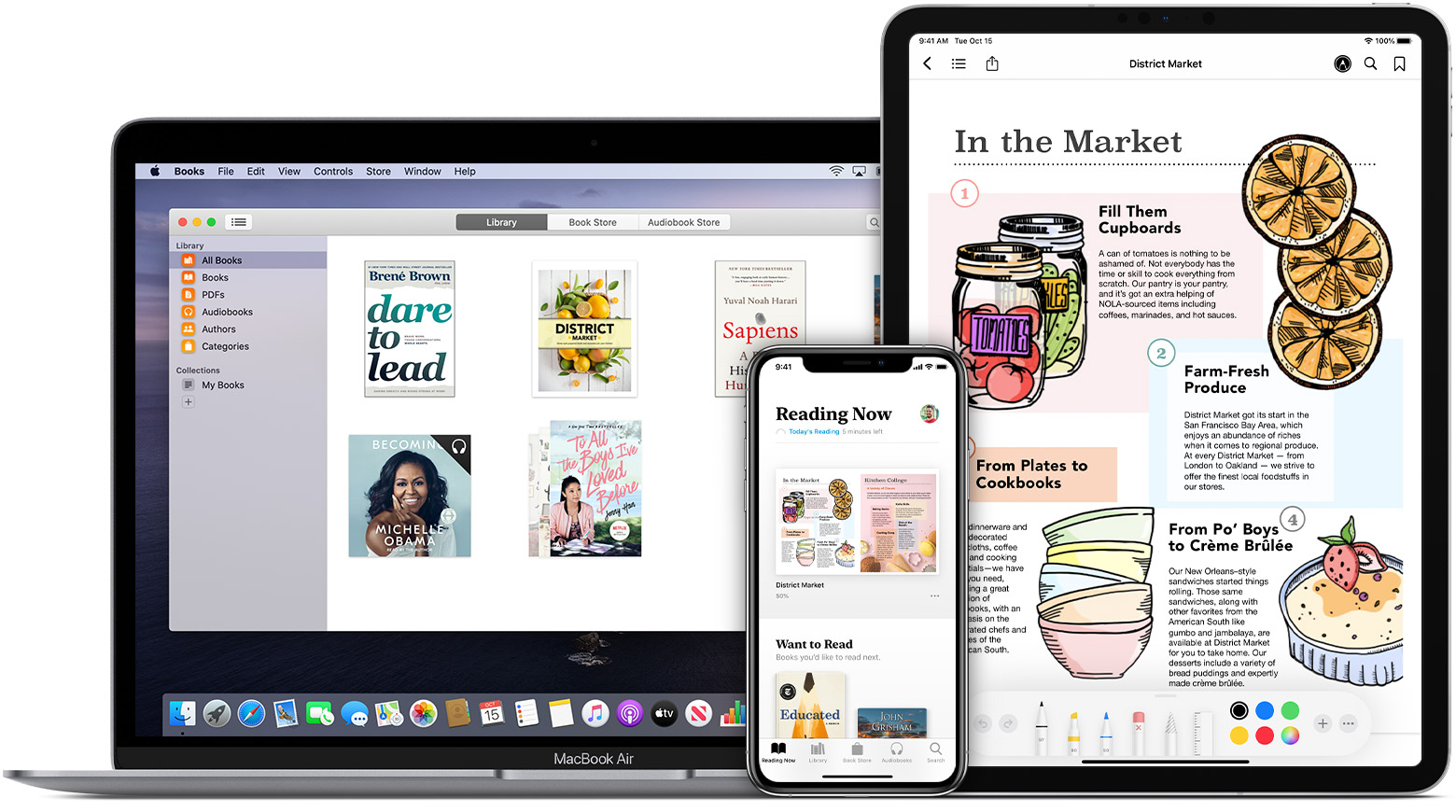
将网页存储为 PDF:
1.在 Safari 浏览器中,打开一个网页。
2.如果您只想在 PDF 中保留文本和图像,需要删除多余的元素,请轻点屏幕顶部的“外观”按钮  ,然后轻点“显示阅读器视图”。
,然后轻点“显示阅读器视图”。
3.轻点“共享”按钮  ,轻点“图书”(如果您没有看到相关图标,请点击“…(更多)”来选择“图书”。
,轻点“图书”(如果您没有看到相关图标,请点击“…(更多)”来选择“图书”。
将电子邮件存储为 PDF
1.在“邮件”应用中,轻点一封电子邮件。
2.轻点“更多操作”按钮  ,然后轻点“打印”,在预览上双指张开。此时将出现放大的预览。
,然后轻点“打印”,在预览上双指张开。此时将出现放大的预览。
3.轻点右上角的“共享”按钮  ,轻点“拷贝到‘图书’”。
,轻点“拷贝到‘图书’”。
从其他应用导入 PDF
每个第三方应用都不同。具体步骤可能会有所不同。
找到“共享”按钮  ,然后选取“拷贝到‘图书’”。您可能还会看到“打开方式”选项,然后选取“拷贝到‘图书’”。
,然后选取“拷贝到‘图书’”。您可能还会看到“打开方式”选项,然后选取“拷贝到‘图书’”。
查看、标记 PDF 或为 PDF 签名
在“书库”标签中,找到要查看或标记的 PDF。轻点 PDF 以打开它。再次轻点 PDF,可看到以下按钮:
轻点“返回”按钮  可关闭 PDF 并返回书库。
可关闭 PDF 并返回书库。
轻点“目录”按钮  可查看 PDF 的所有页面。您也可以从此处跳转到任何书签。
可查看 PDF 的所有页面。您也可以从此处跳转到任何书签。
轻点“共享”按钮  可看到共享或打印选项。
可看到共享或打印选项。
轻点“标记”按钮  可在 PDF 上绘图和书写。如果您打印或通过电子邮件发送 PDF,它会包含您添加的所有签名和标记。
可在 PDF 上绘图和书写。如果您打印或通过电子邮件发送 PDF,它会包含您添加的所有签名和标记。
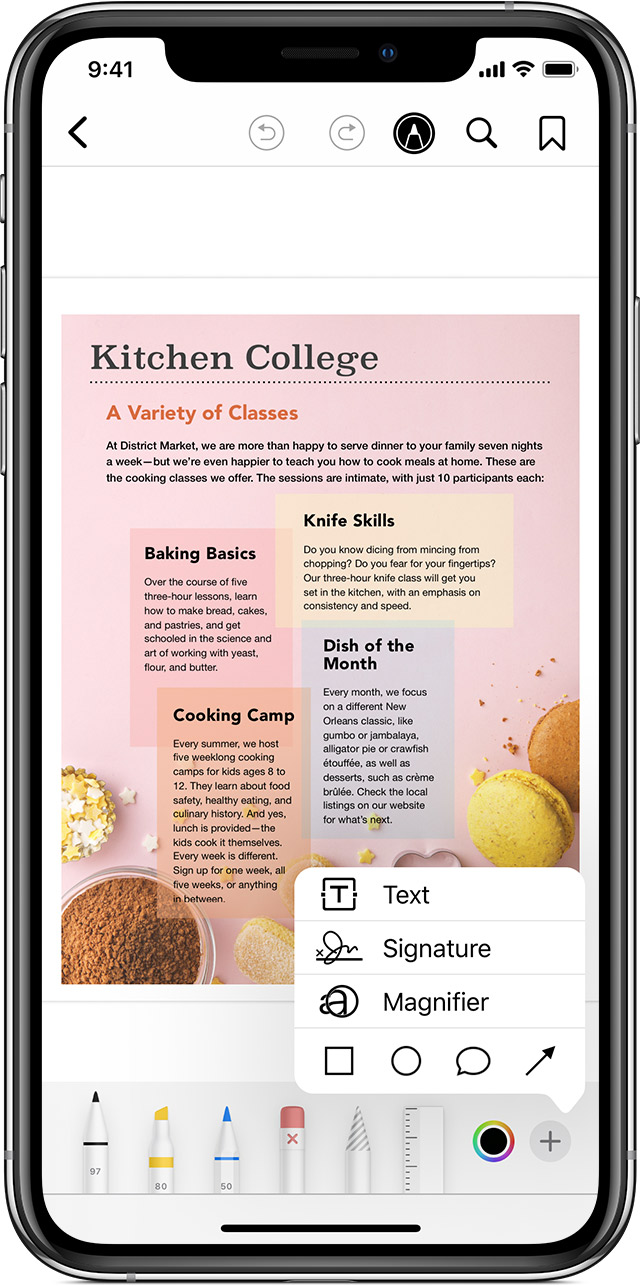
轻点“搜索”按钮  可查找文稿中的某个字词或短语,或者特定页码。
可查找文稿中的某个字词或短语,或者特定页码。
轻点“书签”按钮  可存储您的当前位置以供日后使用。
可存储您的当前位置以供日后使用。
攻略专题
查看更多-

- 《掌阅》批量下载方法介绍
- 157 2025-03-10
-

- 《掌阅》选择章节方法
- 98 2025-03-10
-

- 《大江湖之苍龙与白鸟》何文若剧情介绍
- 117 2025-03-10
-

- 《天天闯关》背饰系统攻略
- 139 2025-03-10
-

- 《大江湖之苍龙与白鸟》残破信件获取攻略
- 188 2025-03-10
-

- 《黑星勇者成名录》专精选择攻略
- 204 2025-03-10
热门游戏
查看更多-

- 快听小说 3.2.4
- 新闻阅读 | 83.4 MB
-

- 360漫画破解版全部免费看 1.0.0
- 漫画 | 222.73 MB
-

- 社团学姐在线观看下拉式漫画免费 1.0.0
- 漫画 | 222.73 MB
-

- 樱花漫画免费漫画在线入口页面 1.0.0
- 漫画 | 222.73 MB
-

- 亲子餐厅免费阅读 1.0.0
- 漫画 | 222.73 MB
-






