受限于 iOS 独特的沙盒机制,iPhone 并没有同一的文件管理系统,针对这一问题,苹果推出了「文件」应用,可以方便、安全地访问应用中的文件。
在最近的 iOS 13 系统中,苹果为「文件」应用增添了不少全新特性,支持压缩文件、扫描文稿以及文件共享。其中最值得一提的是「文件共享」功能,可以实现 iPhone 与 Windows 电脑间文件的共享,为不同系统之间的文件传输提供了全新方式。
那么如何使用「文件共享」功能呢?
我们需要是首先前往 PC 进行设置,在任意位置创建一个新的文件夹,右键点击「属性」,在属性面板中,切换到「共享」选项卡。
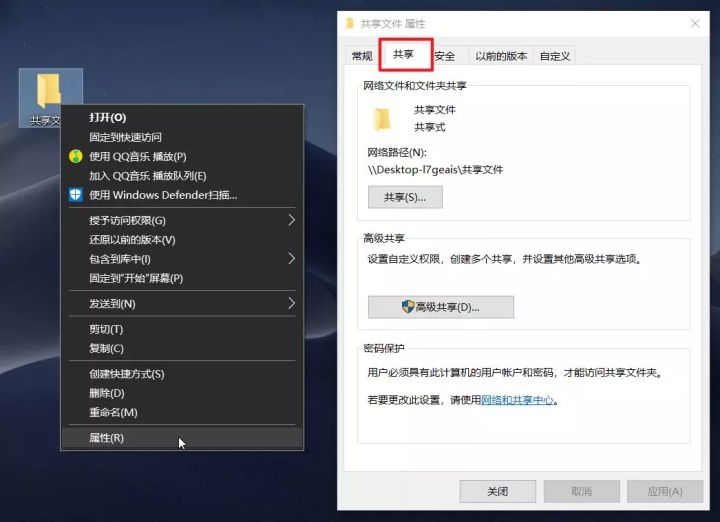
点击「高级共享」,在弹出的窗口中,勾选「共享此文件夹」,接着点击下方的「权限」按钮。
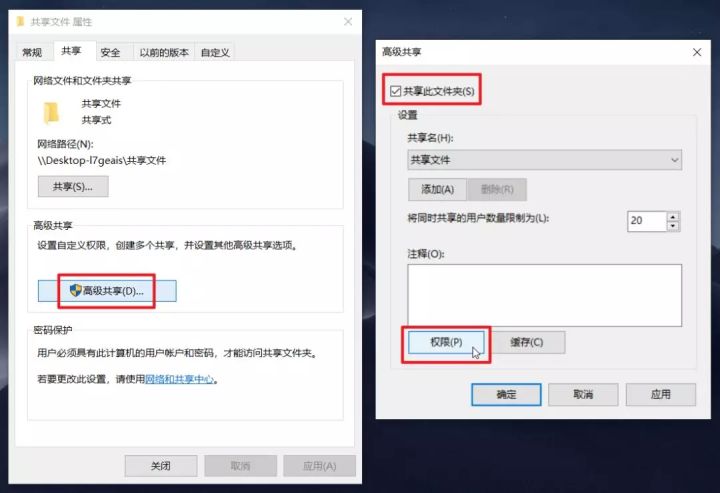
在打开的「权限」面板中,选中「组或用户名」的「Everyone」,在下方 Everyone 权限中,勾选「允许」列下方的三个权限,完成后点击「确定」。
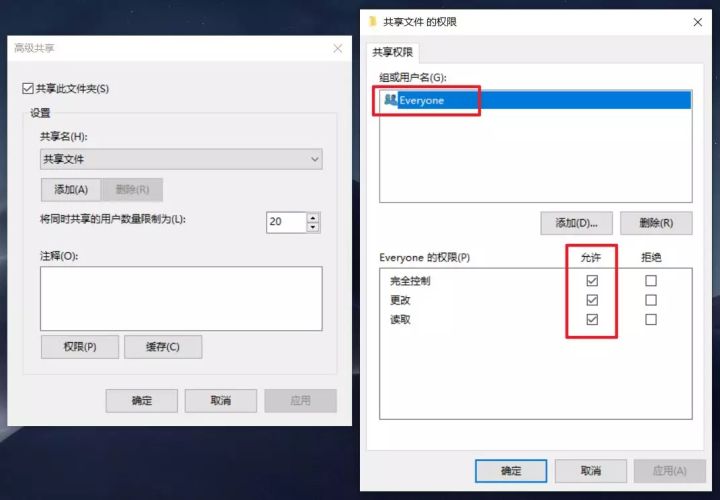
添加「Everyone」之后,将权限级别修改为「读取/写入」,接着点击右下角的「共享」按钮。
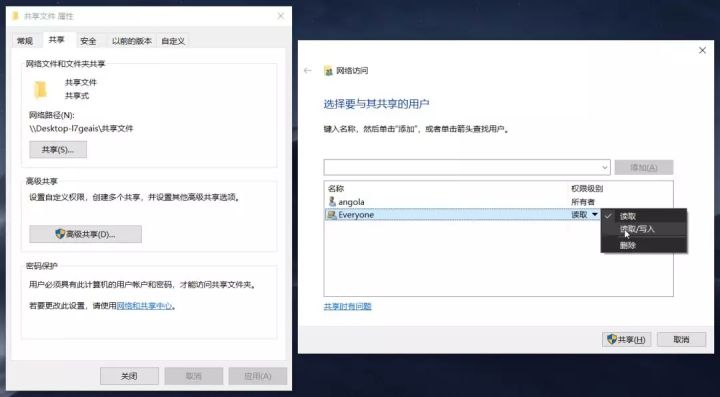
使用快捷键「Win+R0」打开运行窗口,输入「CMD」,在窗口中输入「ipconfig」,敲击回车键,将会得到 IP 配置内容。
查找「IPv4 地址」信息,记录字符。
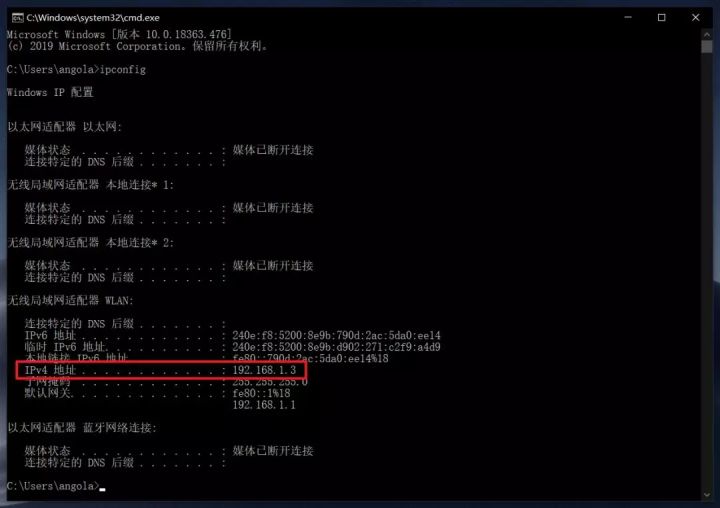
到这里,我们就完成了文件共享前的准备工作,前往 iPhone「文件」应用,点击右上角的「设置」按钮,选择「连接服务器」。
在服务器输入框中输入格式为「smb://IPv4 地址」(这里输入的「IPv4 地址」就是我们刚刚记录的字字符),点击右上角「连接」。

点击连接后,连接身份选择「注册用户」,下方的名称和密码分别为电脑的用户名及登录密码,点击「下一步」。
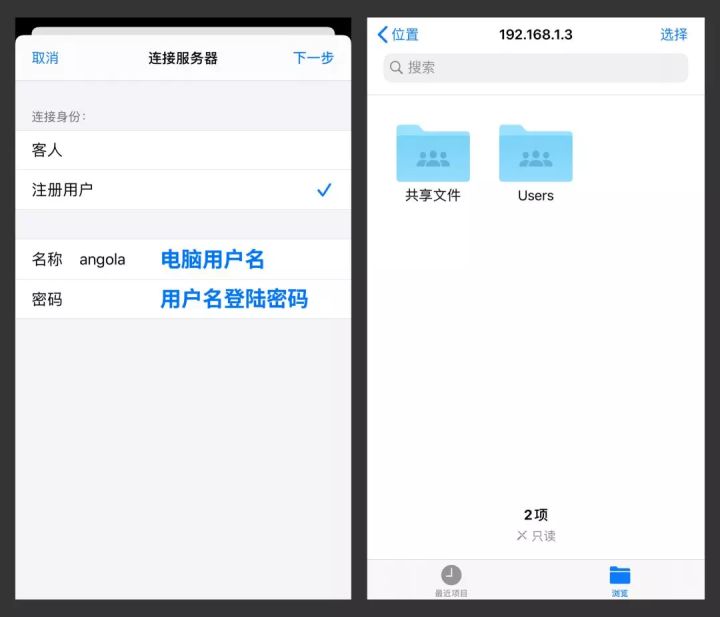
至此,全部步骤已经完成,现在就可以在手机上查看电脑共享的文件夹。
当在个人电脑上将一份文件拖拽到共享文件中,在手机立刻就可以查看相同的文件,传输速度非常迅速。
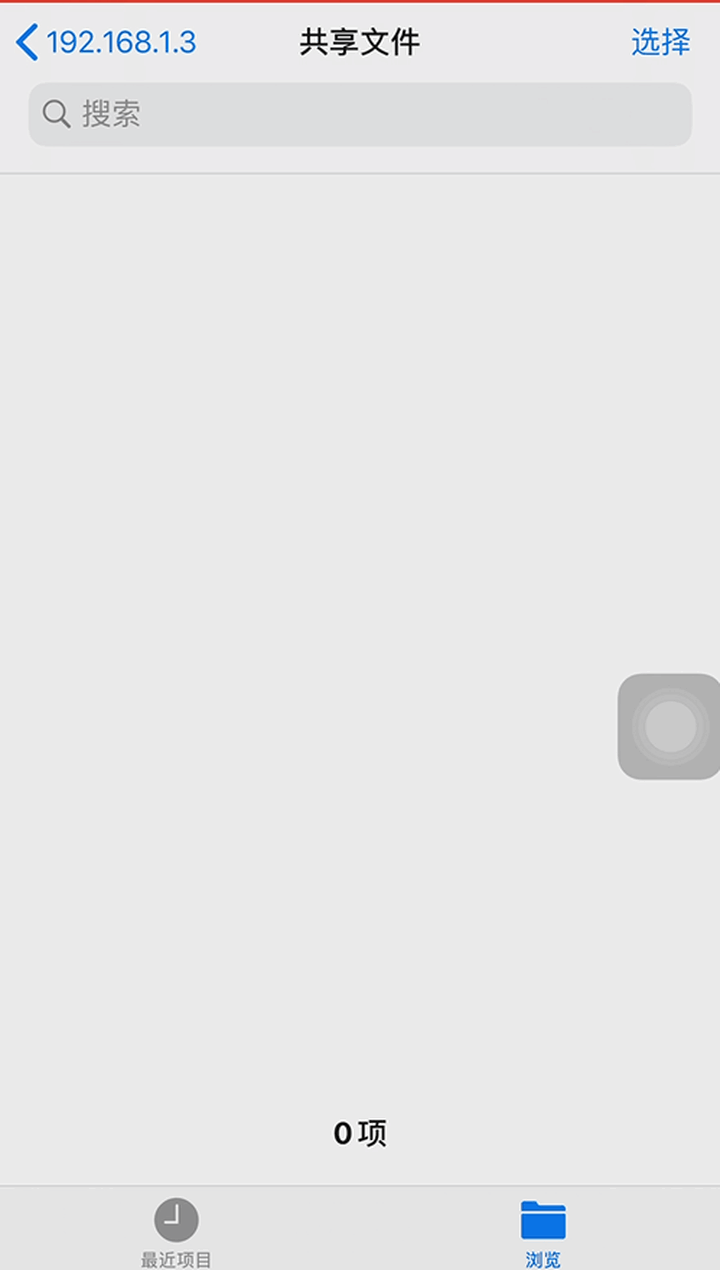
攻略专题
查看更多-

- 《坦克连》新手必备十条小建议
- 110 2025-02-18
-

- 《少年西游记2》毕月乌技能介绍
- 139 2025-02-18
-

- 《职场浮生记》黄萍萍彩礼介绍
- 122 2025-02-18
-

- 《坦克连》新手轻坦爬线选择
- 192 2025-02-18
-

- 《仙剑世界》自选五星选择推荐
- 101 2025-02-18
-

- 《坦克连》轻坦配件选择推荐
- 134 2025-02-18
热门游戏
查看更多-

- 快听小说 3.2.4
- 新闻阅读 | 83.4 MB
-

- 360漫画破解版全部免费看 1.0.0
- 漫画 | 222.73 MB
-

- 社团学姐在线观看下拉式漫画免费 1.0.0
- 漫画 | 222.73 MB
-

- 樱花漫画免费漫画在线入口页面 1.0.0
- 漫画 | 222.73 MB
-

- 亲子餐厅免费阅读 1.0.0
- 漫画 | 222.73 MB
-






