自从 iOS 11 开始,iPhone 内置的「备忘录」应用可用于扫描文档并将其另存为便笺,在最新的 iOS 13 中,苹果在「文件」应用中也实现了类似的功能,可以直接扫描文档并将其另存为 PDF。
扫描文档后,可以将其保存在 iCloud Drive 或「文件」应用中,我们来看看具体应该如何实现。
● 前往 iPhone「文件」应用;
● 在「浏览」标签页中,轻触屏幕右上角的「…」按钮;或前往保存位置的文件夹,然后在向下划动显示文件夹选项栏,然后点击「…」按钮;
● 选择「扫描文档」;
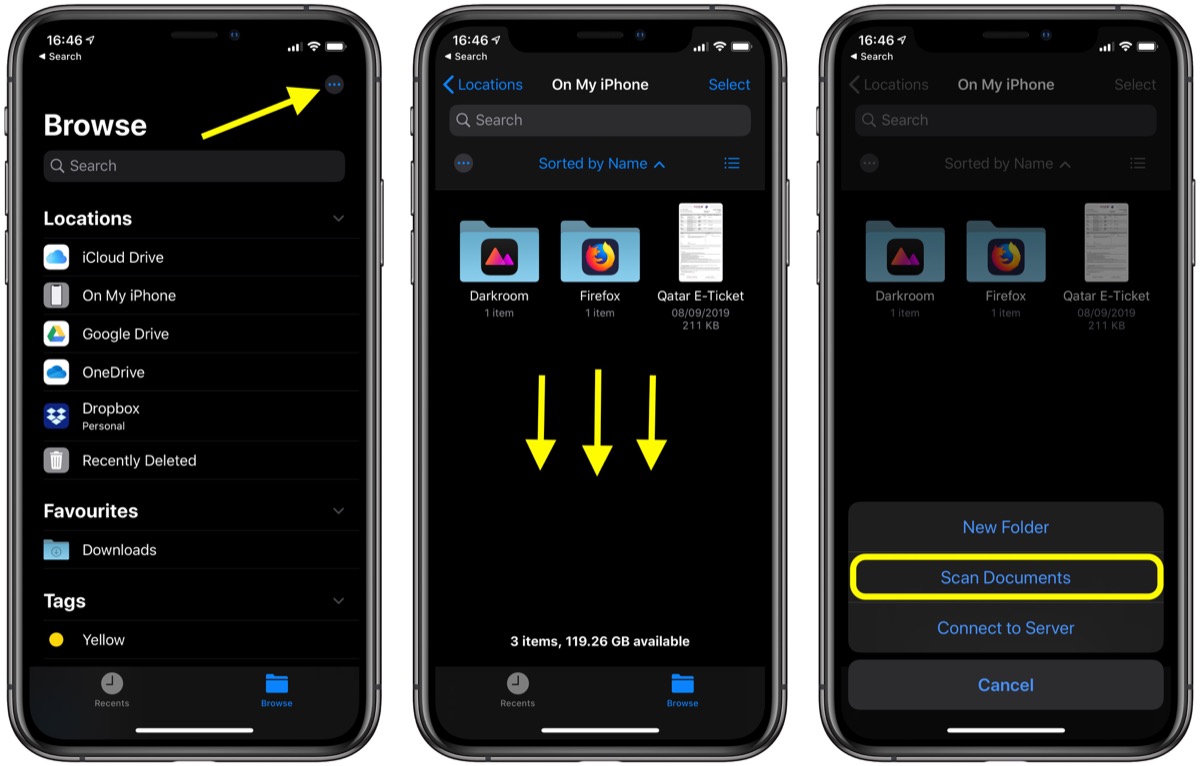
● 在默认情况下,相机将尝试在取景器重检测文件并自动捕获,也可以点击在相机就欸面的右上角切换到手动设定;
● 点击顶部按钮可以选择颜色、灰度、黑白或照片进行扫描;
● 点击闪光灯图标可以调整闪光灯选项;
● 将相机对准扫描文档,确保黄色边框余文档边缘对齐;
● 对齐后,点击相机快门按钮拍摄照片。
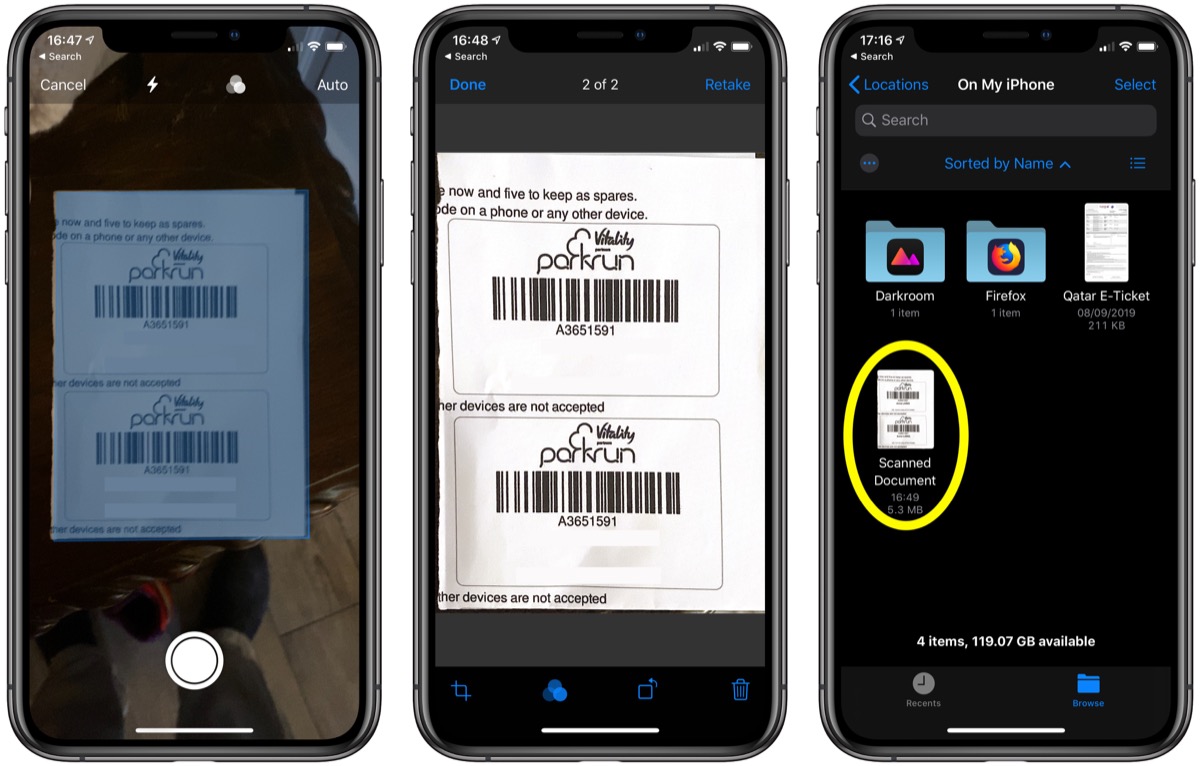
● 调整扫描的边缘以获得更完美的对齐排列,应用将自动纠正倾斜;
● 如果对扫描结果不满意,请选择「重新扫描」;
经过用户的广泛测试,Apple「文档」中的扫描工具令人印象深刻,多次扫描仍能保持清晰的图像,甚至可以与完善的第三方文档扫描仪相媲美。
攻略专题
查看更多-

- 《纳米盒》下载课本点读方法
- 159 2025-03-03
-

- 《纳米盒》更换头像方法
- 203 2025-03-03
-

- 《龙息神寂》不盲者弥希亚技能介绍
- 137 2025-03-03
-

- 《斗战封天》萌新开局攻略及主界面功能介绍
- 207 2025-03-03
-

- 《纳米盒》绑定微信方法
- 114 2025-03-03
-

- 《可口的咖啡》打奶泡方法
- 114 2025-03-03
热门游戏
查看更多-

- 快听小说 3.2.4
- 新闻阅读 | 83.4 MB
-

- 360漫画破解版全部免费看 1.0.0
- 漫画 | 222.73 MB
-

- 社团学姐在线观看下拉式漫画免费 1.0.0
- 漫画 | 222.73 MB
-

- 樱花漫画免费漫画在线入口页面 1.0.0
- 漫画 | 222.73 MB
-

- 亲子餐厅免费阅读 1.0.0
- 漫画 | 222.73 MB
-






