想拥有超现实的美丽雪景,这个软件组合分分钟帮您完成~
软件 167 2023-10-02喜欢白茫茫的雪景?想要超逼真的雪景特效?别急小编整理了两个软件组合轻松帮您完成,mac照片处理工具很多,为何要介绍此款组合呢,小编的初衷是专业高效且简便,不仅要多种雪特效,还可以支持调整雪的重量、颜色和强度哟,快来一起看看吧~
想拥有超现实的美丽雪景,这个软件组合分分钟帮您完成~
第1步-NIR颜色
首先,您需要先以NIR Color打开图像。本教程最适合与类似的风景图像(如我们正在使用的图像)一起使用。由于每幅图像在NIR彩色中看起来都不同,因此它比指导说明更具有指导意义,因此可以随意使用您喜欢的任何设置,但是如果要获得相同的外观,请使用与以下设置相似的设置。
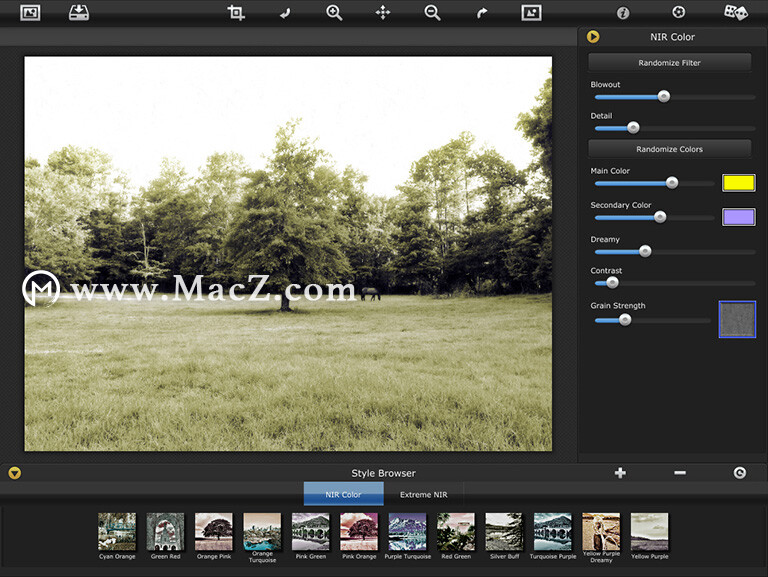
加载图像后,您需要将样式切换为Extreme NIR并选择名为“ Green Red”的预设。接下来,将第一种颜色更改为浅灰色,我使用了183、183、183,并将其滑块一直拉到最高,然后将次要颜色一直调到最低,以使图像变为黑白。随意玩不同的颜色。
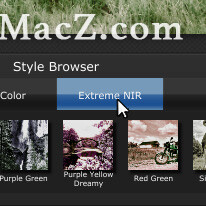
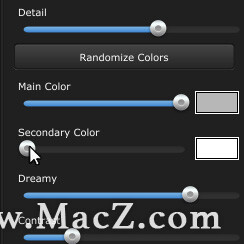
图像上的滤镜应该看起来不错,但是如果看起来不正确,请尝试使用“随机滤镜”按钮,将图像的对比度和亮度很好地结合起来,而图像中的大部分内容都是浅灰色。最好的方法是将它随机化几次,直到得到自己喜欢的东西(请记住,您始终可以使用undo按钮返回)。选择好过滤器后,您将要开始调整调整。首先将“ Blowout”滑块降低到30%左右,以消除任何白色区域,然后将“ Contrast”滑块降低到25%左右,但仍然足够高,这样您就可以区分图像中的所有不同对象。
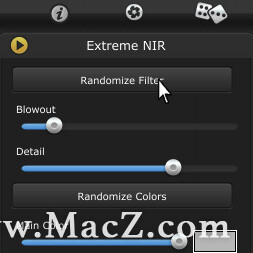
之后,移动“细节”滑块以获取所需的细节,我使用了63%),并将“梦幻”滑块提高到75%左右,以使图像具有柔和的梦幻外观。不需要谷物,因此只需将其完全降低即可。
之后,您将需要保存图像并准备在Snow Daze中打开它。您将最终得到的图像不是暗或暗,我们将其加亮并在以后使用Snow Daze添加更多对比度。

步骤2-Snow Daze
在NIR Color中完成图像编辑后,在Snow Daze中打开保存的图像。
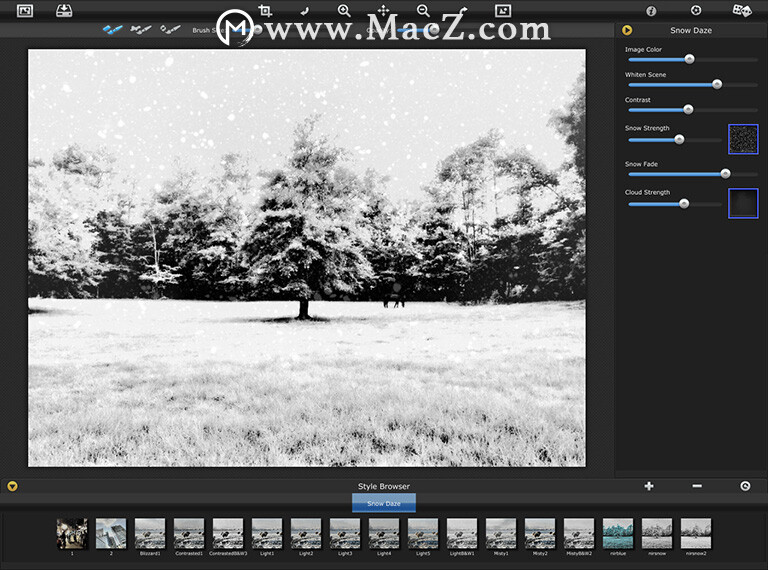
加载图像后,您将需要开始调整设置。使用“白色场景”遮盖您的图像时,我将我的图像蒙上了88%,而对比使我使用过的区域变暗了23%。由于我们的图像已经是黑白的,因此您可以不理会图像颜色。
接下来,使用Snow ThumbnAIl选择最适合您的图像的雪,我使用了Snow2。然后将Snow Strength一直调高,Snow Fade降到恰好在下面,因为雪使用了81%的图像击中了地面。对于Clouds,最好尝试全部尝试,并选择与天空最佳融合的云,然后将Cloud Strength降低到25%-50%,我使用了Cloud 1。
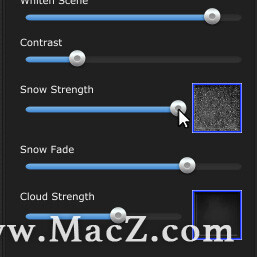
就是这样,您现在应该拥有一个美丽的超现实雪景。

以上就是小编分享的一点小技巧,当然你还可以用组合来创建不同的作品~
攻略专题
查看更多-

- 《坦克连》新手必备十条小建议
- 110 2025-02-18
-

- 《少年西游记2》毕月乌技能介绍
- 139 2025-02-18
-

- 《职场浮生记》黄萍萍彩礼介绍
- 122 2025-02-18
-

- 《坦克连》新手轻坦爬线选择
- 192 2025-02-18
-

- 《仙剑世界》自选五星选择推荐
- 101 2025-02-18
-

- 《坦克连》轻坦配件选择推荐
- 134 2025-02-18
热门游戏
查看更多-

- 快听小说 3.2.4
- 新闻阅读 | 83.4 MB
-

- 360漫画破解版全部免费看 1.0.0
- 漫画 | 222.73 MB
-

- 社团学姐在线观看下拉式漫画免费 1.0.0
- 漫画 | 222.73 MB
-

- 樱花漫画免费漫画在线入口页面 1.0.0
- 漫画 | 222.73 MB
-

- 亲子餐厅免费阅读 1.0.0
- 漫画 | 222.73 MB
-






