Photoshop 入门教程,处理图层「12」如何调整图层大小?
教程 205 2023-09-29欢迎观看 Photoshop 入门教程,您将通过这些教程学习 Photoshop 的基本工具和使用技巧。小编将为您介绍 Photoshop 工作区,并带您了解更改所选图层内容的大小。
调整图层大小
在编辑多图层图像时可能需要调整个别图层内容的大小,这需要使用“Transform”(变换)命令。
比如我们希望让这个缝纫工具的照片变小,第一步在“Layer”(图层)面板中选择包含该照片的图层,也就是工具照片图层。单击选中该图层,然后来到“Edit”(编辑)菜单,选择“Free Transform”(自由变换)。
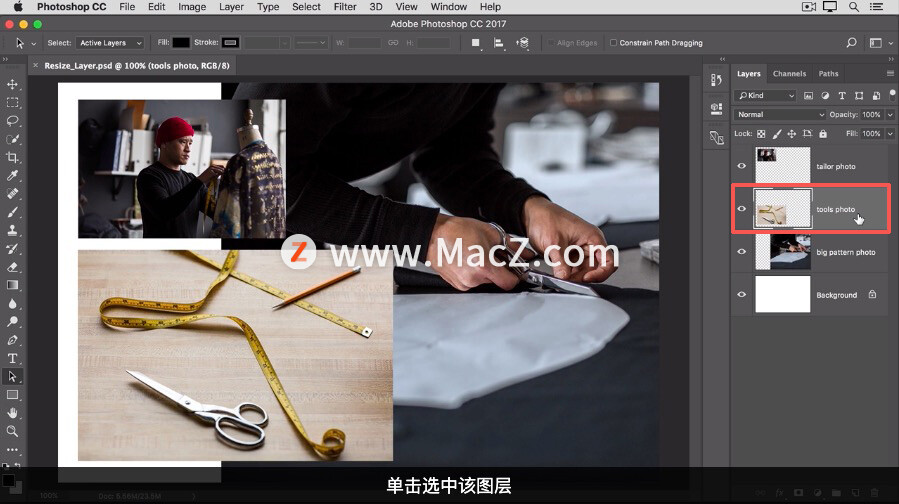
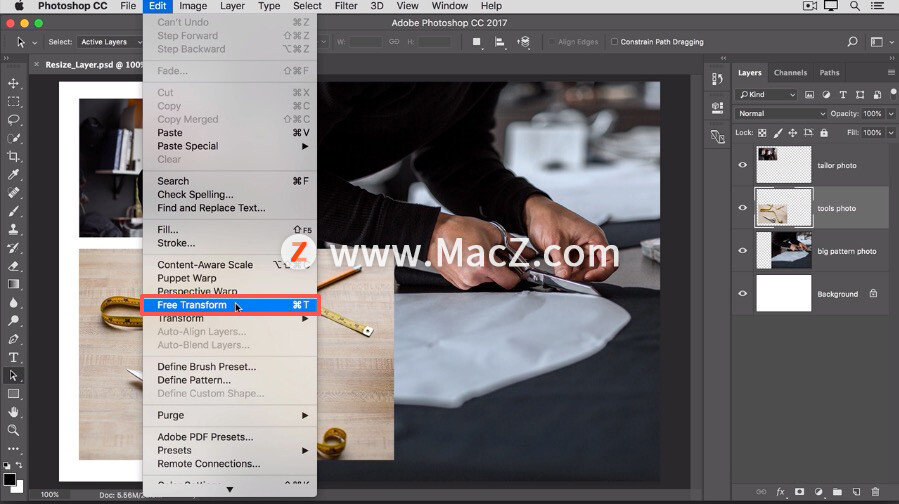
这样所选图层中所有内容的周围会出现这样的边框,如果在同一图层中有多个图稿,那么所有图稿都将包含在这个边框内将会一起改变大小。
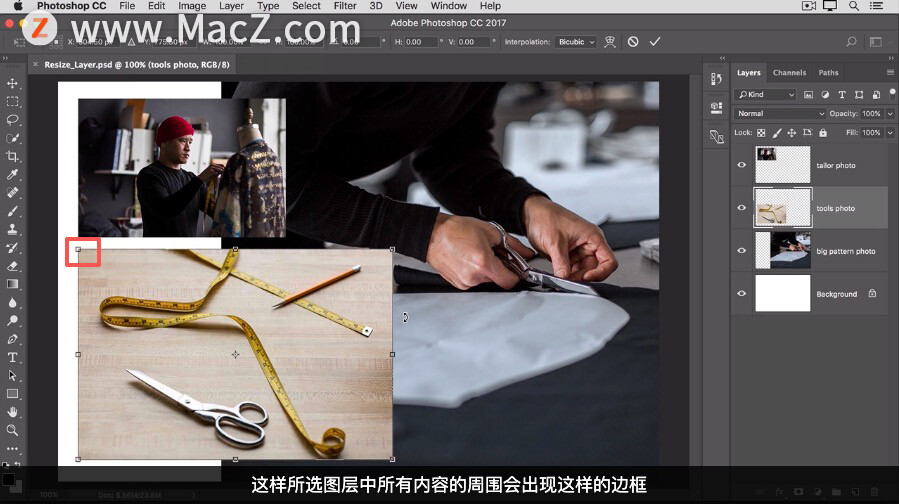
通常我们不希望在调整图像大小时图像发生扭曲,为了避免这种情况,请按住 Shift 键来锁定比例,同时点击任何一边或任何一角,向内拖动使照片变小或向外拖动使照片变大。


对于像素类的内容,比如一张照片,缩小通常没有问题但是在大多数情况下,最好不要放大过多否则可能变得模糊。
最后一步是接受你使用“Transform”(变换)命令所做的更改,其中一种方法是点击选项栏中的对勾标记,每当你使用“Free Transform”(自由变换)时都会显示,这样就完成了。
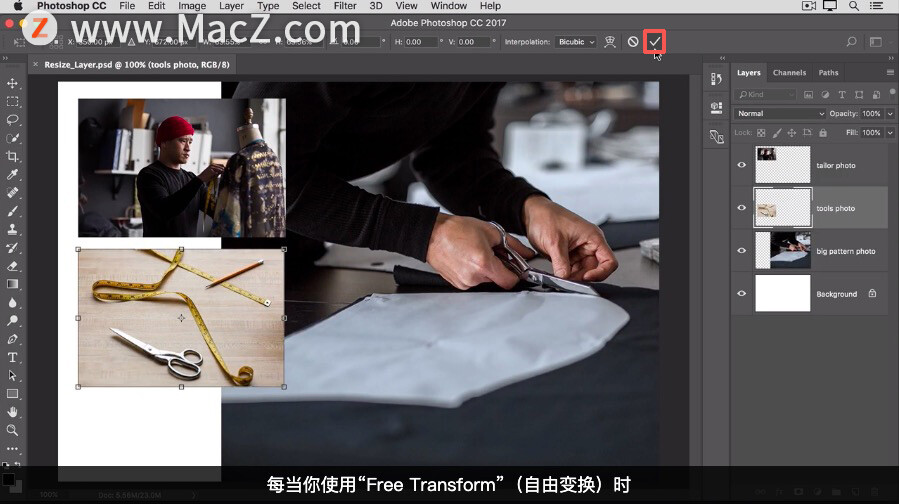
除了调整单个图层的大小外,你还可以同时调整多个图层内容的大小,这样可以使你在处理多个图像时节省更多时间。
比如我们希望同时缩小缝纫工具的照片和裁缝的照片,它们位于两个不同的图层。首先要在“Layer”(图层)面板中选中这两个图层。我们已经选中了“tools photo”(工具照片)图层,如果你还没有,则单击选中该图层要同时选择裁缝照片图层,按住 Command 键然后点击裁缝照片图层。
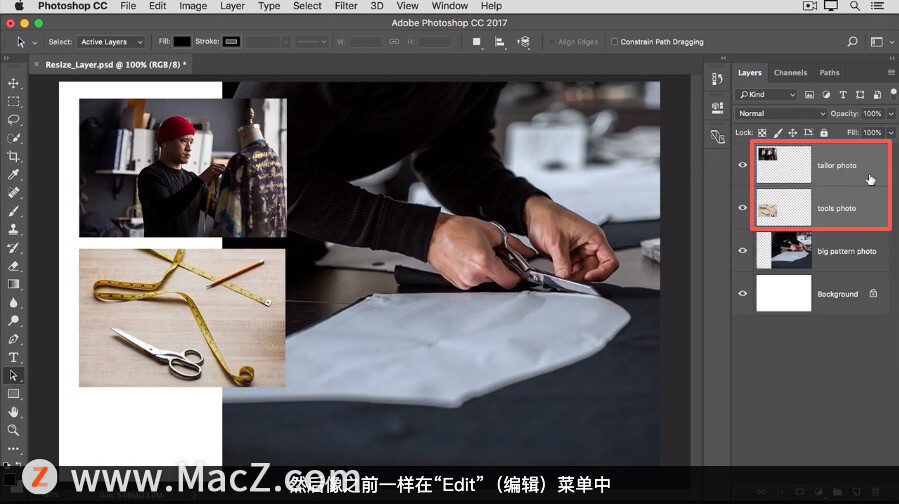
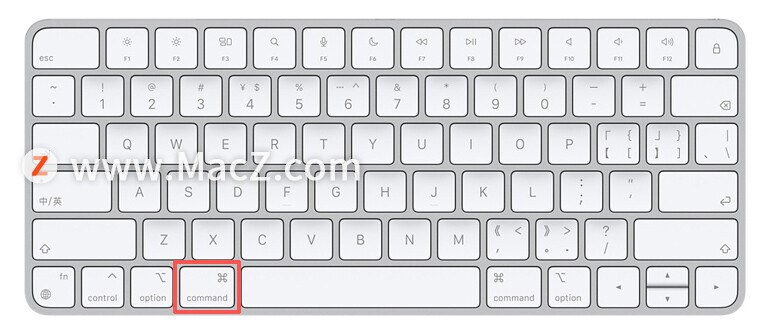
像之前一样在“Edit”(编辑)菜单中选择“Free Transform”(自由变换),按住 Shift 键点击两个图层中两个,照片周围边框上的任何一边或任何一角,向内拖动即可同时缩小两个照片。
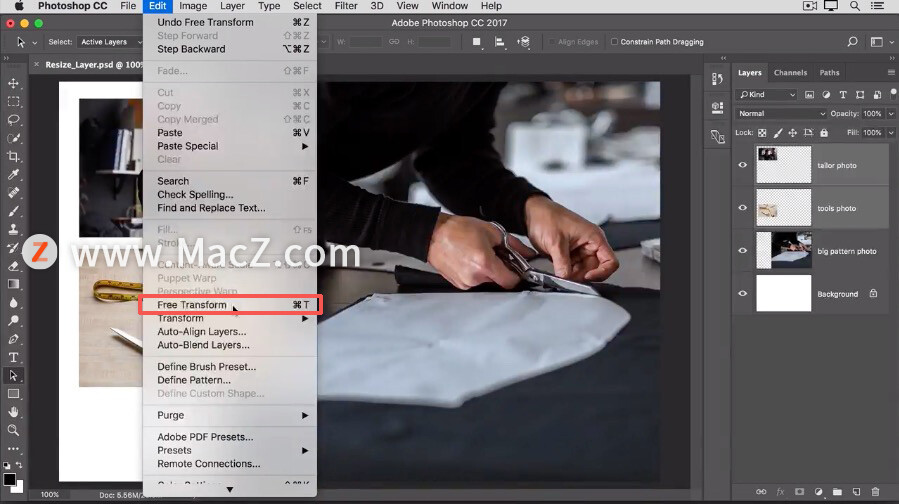
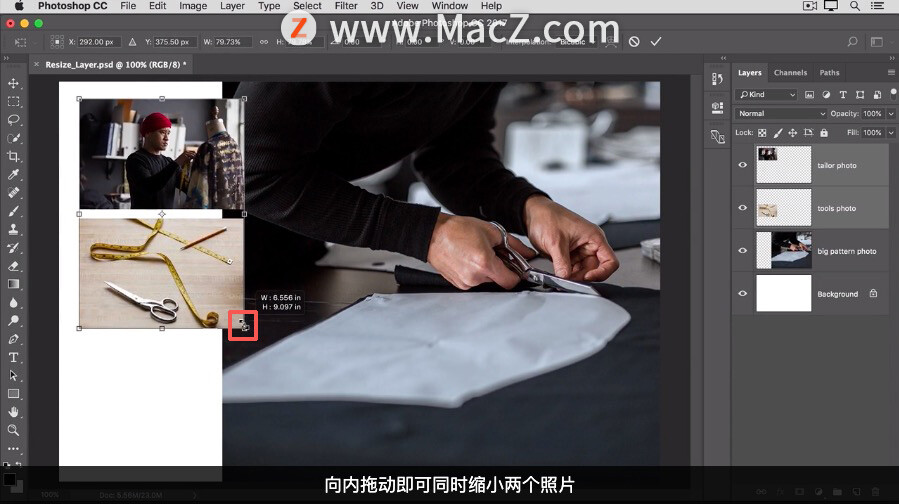
完成后,点击选项栏中的对勾标记接受更改。
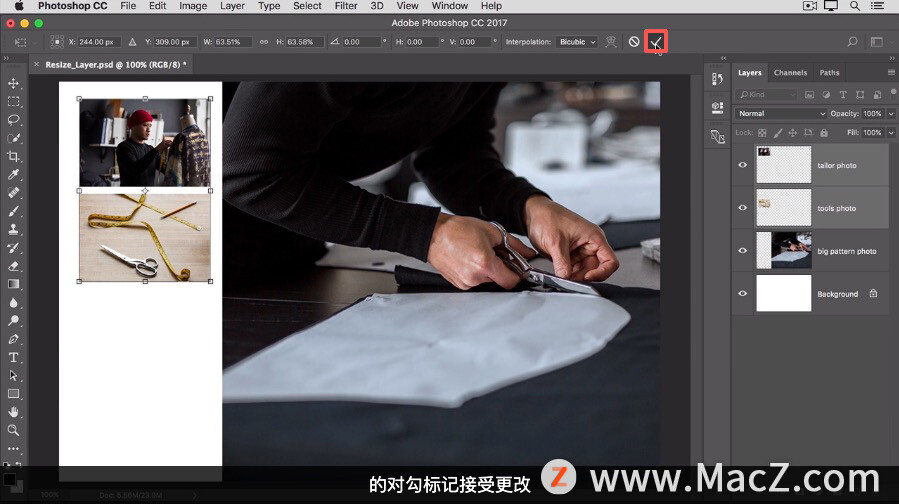
调整图层大小
1.在“Layers”(图层)面板中,选择一个或多个你想要调整大小的图层。
2.选择“Edit”(编辑)>“Free Transform”(自由变换)。所选图层的所有内容周围将出现一个变换边框。按住 Shift 键以避免内容扭曲,同时拖动任何一角或任何一边,直到达到所需大小。可在变换边框内部拖动调整内容位置。在变换边框外部拖动旋转内容。
3.点击选项栏中的对勾标记,或按下 Enter (Windows) 或 Return (macOS) 键完成更改。
以上就是使用“Free Transform”(自由变换)来调整图层的大小的方法,想了解更多关于Mac相关知识,请关注我们吧!
攻略专题
查看更多-

- 《坦克连》新手必备十条小建议
- 110 2025-02-18
-

- 《少年西游记2》毕月乌技能介绍
- 139 2025-02-18
-

- 《职场浮生记》黄萍萍彩礼介绍
- 122 2025-02-18
-

- 《坦克连》新手轻坦爬线选择
- 192 2025-02-18
-

- 《仙剑世界》自选五星选择推荐
- 101 2025-02-18
-

- 《坦克连》轻坦配件选择推荐
- 134 2025-02-18
热门游戏
查看更多-

- 快听小说 3.2.4
- 新闻阅读 | 83.4 MB
-

- 360漫画破解版全部免费看 1.0.0
- 漫画 | 222.73 MB
-

- 社团学姐在线观看下拉式漫画免费 1.0.0
- 漫画 | 222.73 MB
-

- 樱花漫画免费漫画在线入口页面 1.0.0
- 漫画 | 222.73 MB
-

- 亲子餐厅免费阅读 1.0.0
- 漫画 | 222.73 MB
-






