刚入Mac圈的新手如何快速进阶?这里就不得不提一些基本的操作技巧,我们先从桌面入手,如何整理桌面的文件?如何布局APP图标?如何截屏?相信掌握了这些操作技巧,您一定从Mac新手朝Mac大神迈进了一大步。
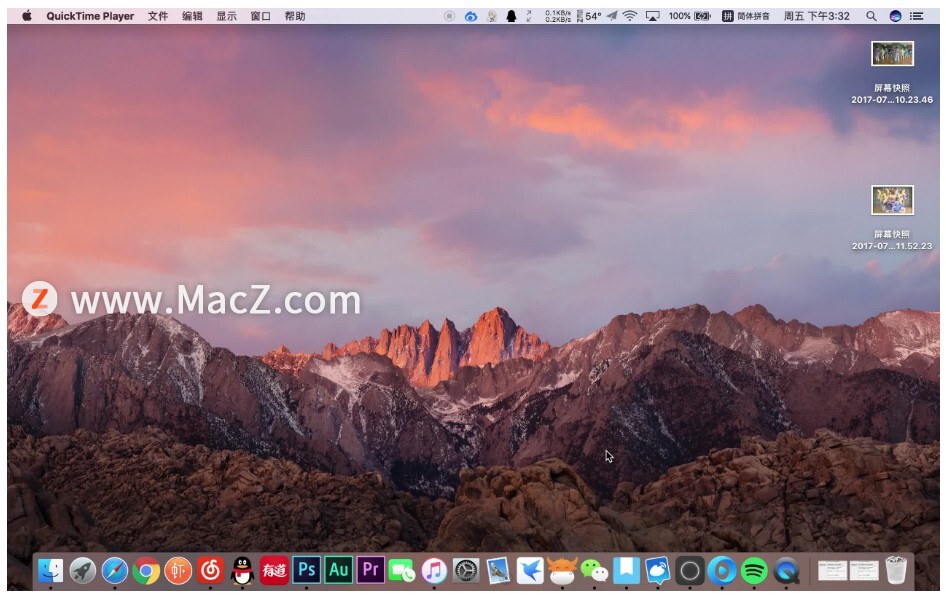
如何整理 Mac 桌面上文件?
桌面占用了您屏幕的大部分,这也是您执行大多数工作的区域。如果将文件(文稿、文件夹和替身)保存在桌面上,您可以整理它们以便更轻松地找到需要的项目。
将项目整理成文件夹
您可以快速将桌面上的项目分组为文件夹。选择所有项目以进行分组,按住 Control 键点按其中一个项目,然后选取“用所选项目新建文件夹”。(锁定的项目不能分组。)
使用叠放自动整理文件
“叠放”帮助您将桌面上的文件整理到整齐的群组中。您可以按照种类、日期或标签将叠放分组。按种类分组时,所有图像放入一个叠放中,所有演示文稿放入另一个叠放中,以此类推。添加的任何新文件会立即放入正确的叠放中,从而帮助您自动保持一切井然有序。
排列桌面上的文件
您可以在桌面上通过多种不同的方式排列正在处理的文件。您可以按照名称、种类、添加日期、大小、标签等将文件排序。点按桌面,选取“显示”>“排序方式”,然后选取一个选项。如果想要控制桌面上文件的放置位置,请保持将“排序方式”设为“无”。在需要时,仍可以整齐的排列文件:只需点按桌面,选取“显示”>“整理方式”,然后选取排列文件的方式。
如何在Mac中自定义设置图标布局?
1.打开系统偏好设置
2.从菜单栏中进入-显示,可根据需求选择“按类别显示”或“按字母顺序显示”。
如何显示和隐藏系统偏好设置中的图标
1.打开系统偏好设置
2.在菜单栏中选择“显示”,并选择“自定”
3.打钩的图标将会显示在系统偏好设置的面板上,要隐藏某个图标,取消选定对应图标即可
当然,隐藏图标并不等于删除了这个系统设置,你依然可以通过系统偏好设置中的内置搜索来搜索隐藏了的选项。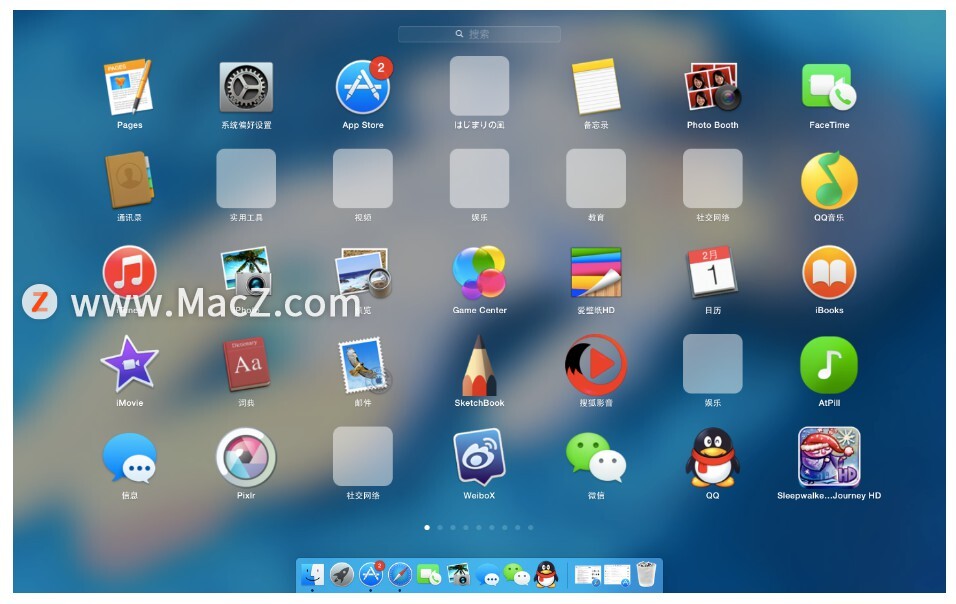
如何在Mac屏幕上截图?
视频屏幕截图-Shift + Command + 3可以截取屏幕快照,Shift + Command + 4可以让您选择要截屏的屏幕区域,但是Shift + Command + 5(鲜为人知的选项)会弹出一个界面,让您记录屏幕或屏幕的一部分。
更清晰的屏幕截图-使用Shift + Command + 4选择屏幕区域时,如果按空格键,图标将变为相机。从那里,您可以单击任何打开的窗口以获取该窗口或界面元素(如停靠栏或菜单栏)的屏幕截图。
Mac上如何管理应用程序窗口?
激活Spotlight进行搜索-要调出方便的搜索界面,使您可以在Mac上查找文件,只需使用Command + Space。从查找文件到回答基本问题再到解决数学问题,Spotlight可以完成所有事情。
在应用程序之间交换-要在打开的应用程序之间切换,请按Command + Tab。继续按住Command键,然后按Tab键可循环浏览打开的应用程序。当您想要的应用突出显示时放开。
从App Switcher关闭应用程序-在Command + Tab视图中,在按住Command的同时按Q键可关闭打开的应用程序。
隐藏窗口-要快速在桌面上隐藏窗口,只需按Command +H。该应用程序将消失在后台,但是您可以通过单击扩展坞上的图标或使用Command + Tab来取回它。
隐藏所有窗口-通过按Option + Command + H,可以隐藏除当前正在使用的应用程序窗口以外的所有窗口。
在应用程序窗口之间切换-如果您为Safari之类的应用程序打开了多个窗口,则可以使用Command +波浪号(?)键在这些打开的窗口之间切换。
以上就是Mac新手需掌握的操作技巧——桌面篇,希望对你有所帮助,想了解更多Mac知识,请关注MacZ.com。
攻略专题
查看更多-

- 《坦克连》新手必备十条小建议
- 110 2025-02-18
-

- 《少年西游记2》毕月乌技能介绍
- 139 2025-02-18
-

- 《职场浮生记》黄萍萍彩礼介绍
- 122 2025-02-18
-

- 《坦克连》新手轻坦爬线选择
- 192 2025-02-18
-

- 《仙剑世界》自选五星选择推荐
- 101 2025-02-18
-

- 《坦克连》轻坦配件选择推荐
- 134 2025-02-18
热门游戏
查看更多-

- 快听小说 3.2.4
- 新闻阅读 | 83.4 MB
-

- 360漫画破解版全部免费看 1.0.0
- 漫画 | 222.73 MB
-

- 社团学姐在线观看下拉式漫画免费 1.0.0
- 漫画 | 222.73 MB
-

- 樱花漫画免费漫画在线入口页面 1.0.0
- 漫画 | 222.73 MB
-

- 亲子餐厅免费阅读 1.0.0
- 漫画 | 222.73 MB
-






