如何在Mac上使用 Launchpad?
165 2023-09-17Launchpad 是在 Mac 上打开和管理应用程序的最简单方法。接下来为大家介绍如何使用Launchpad。

什么事macOS启动版?
将 Mac 的 Launchpad 想象成iPhone 的应用程序库或主屏幕。在这里,您可以找到从 Mac App Store 或其他地方下载的所有应用程序。
您可以使用 Launchpad 查找并打开您的所有应用程序。此外,您可以重新排列 Launchpad 以在首页上查看您最常用的应用程序。就像在 iPhone 上一样,您还可以创建不同的文件夹以保持您的应用程序井井有条。
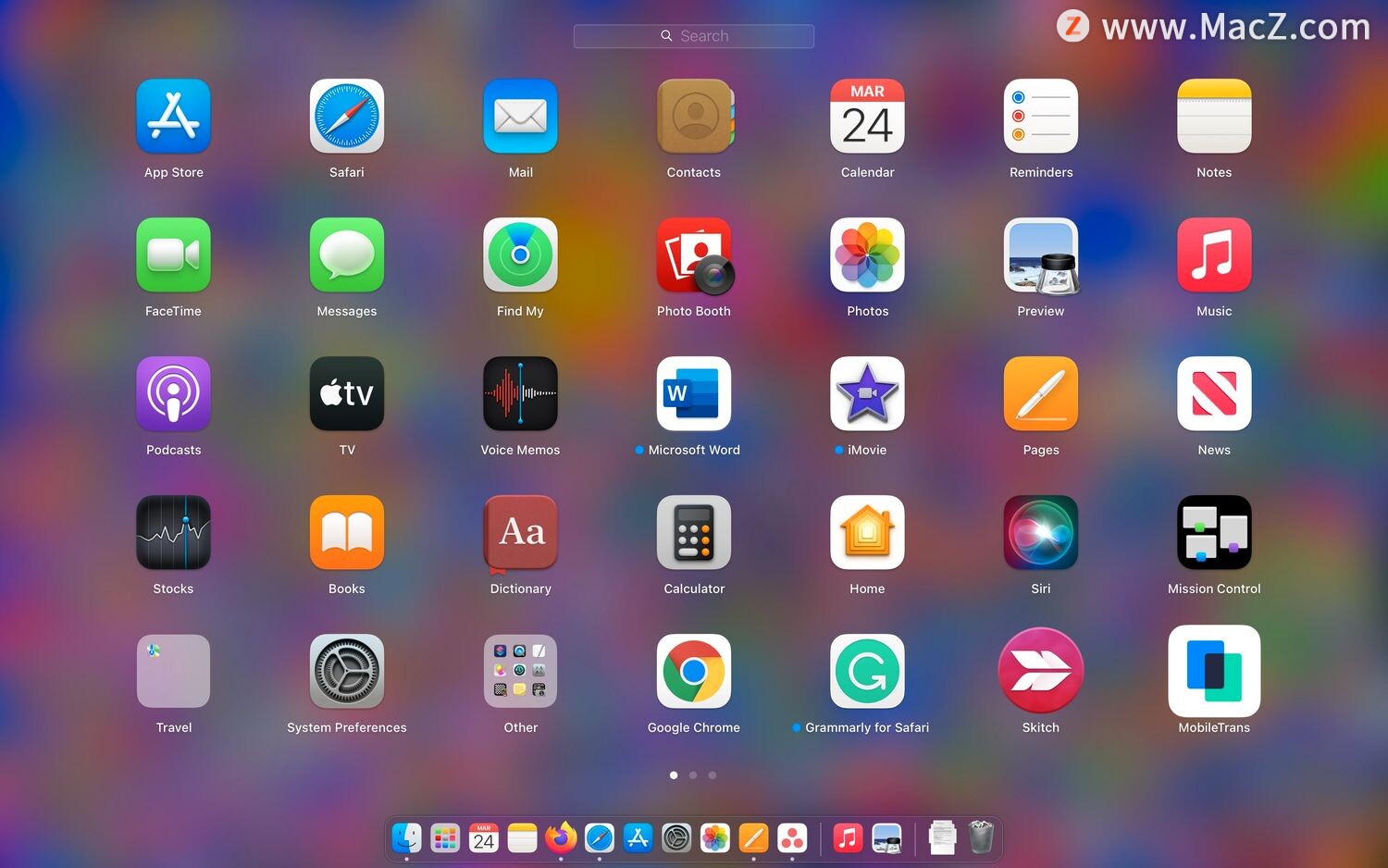
如何打开和关闭启动板
有很多方法可以在 Mac 上打开 Launchpad,因此您不必一直只使用一种方法。
首先,Launchpad 图标应该位于 Mac 的 Dock 上。它是一个图标,共有九个不同颜色的方块。如果它不存在,您可以从 Finder 的 Applications 文件夹中将项目添加到您的 Dock 。
如果您使用的是顶部带有符号的 Mac 键盘,您可以尝试按 F4 键。那应该会自动打开 Launchpad。
最后但同样重要的是,如果您有 MacBook,或者您正在使用 Magic Trackpad,您可以通过在 Trackpad 上将四根手指合拢来打开 Launchpad 。
要关闭 Launchpad,您只需按 F4 键、按 Escape 键、单击Launchpad 中的任何空白区域,或者用四根手指在触控板上张开。当然,您也可以单击某个应用关闭 Launchpad 并打开该应用。
如何在Launchpad中快速查找应用程序
正如我们之前提到的,您从 App Store 安装的所有应用程序都将自动添加到您的 Launchpad,这可能会使您难以立即找到所需的应用程序。
幸运的是,Launchpad 有一个您可以使用的搜索栏。因此,只需在其中输入应用名称即可快速找到应用。
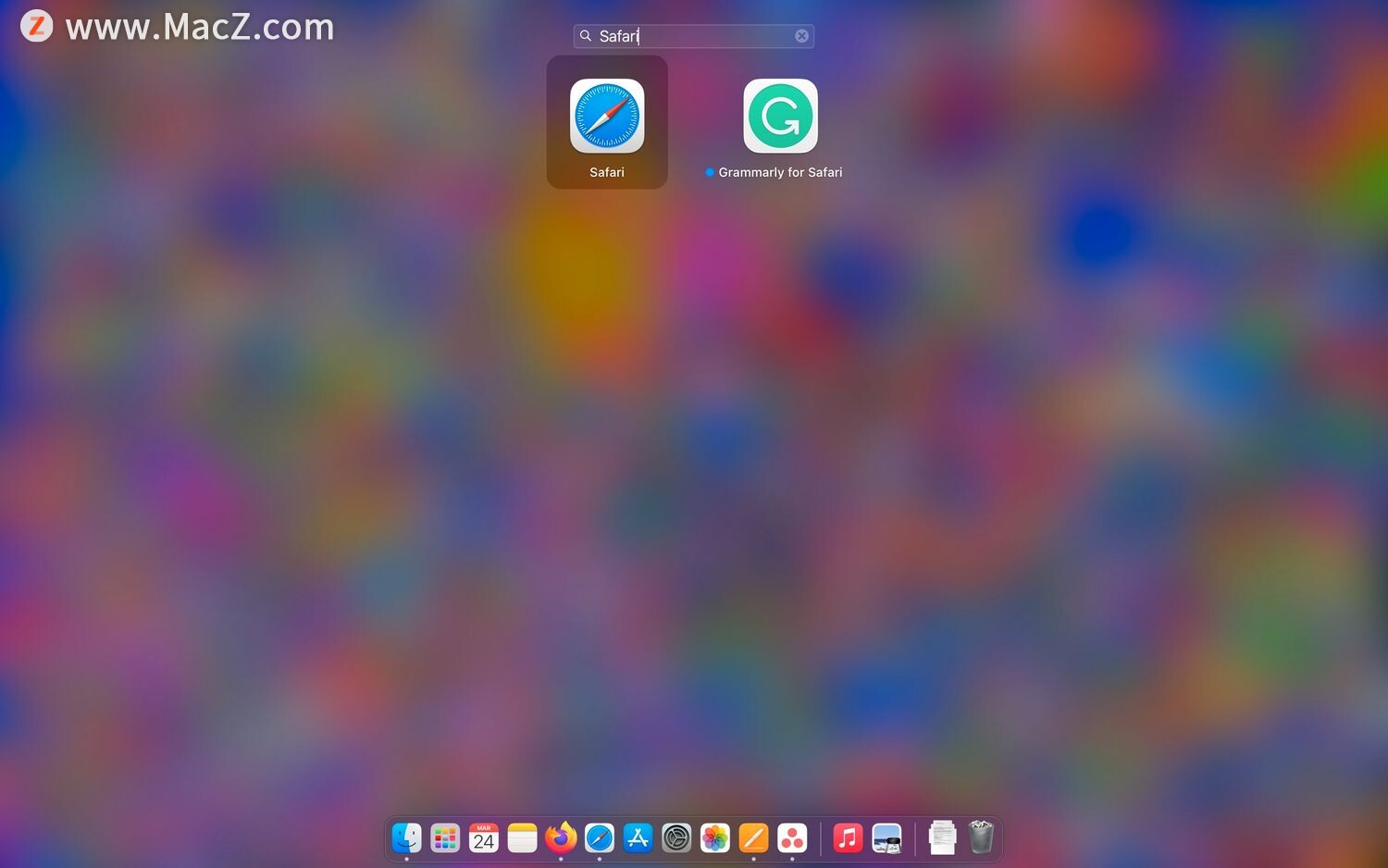
如何在Launchpad中重新排列应用程序
Launchpad 让您可以随意移动应用程序来组织它们。您需要做的就是单击应用程序并将其拖动到您想要的位置。如果要将应用程序移动到其他页面,请将其拖到屏幕的最边缘并稍等片刻。您的 Mac 将自动转到下一页,您可以将应用程序放在任何您想要的地方。
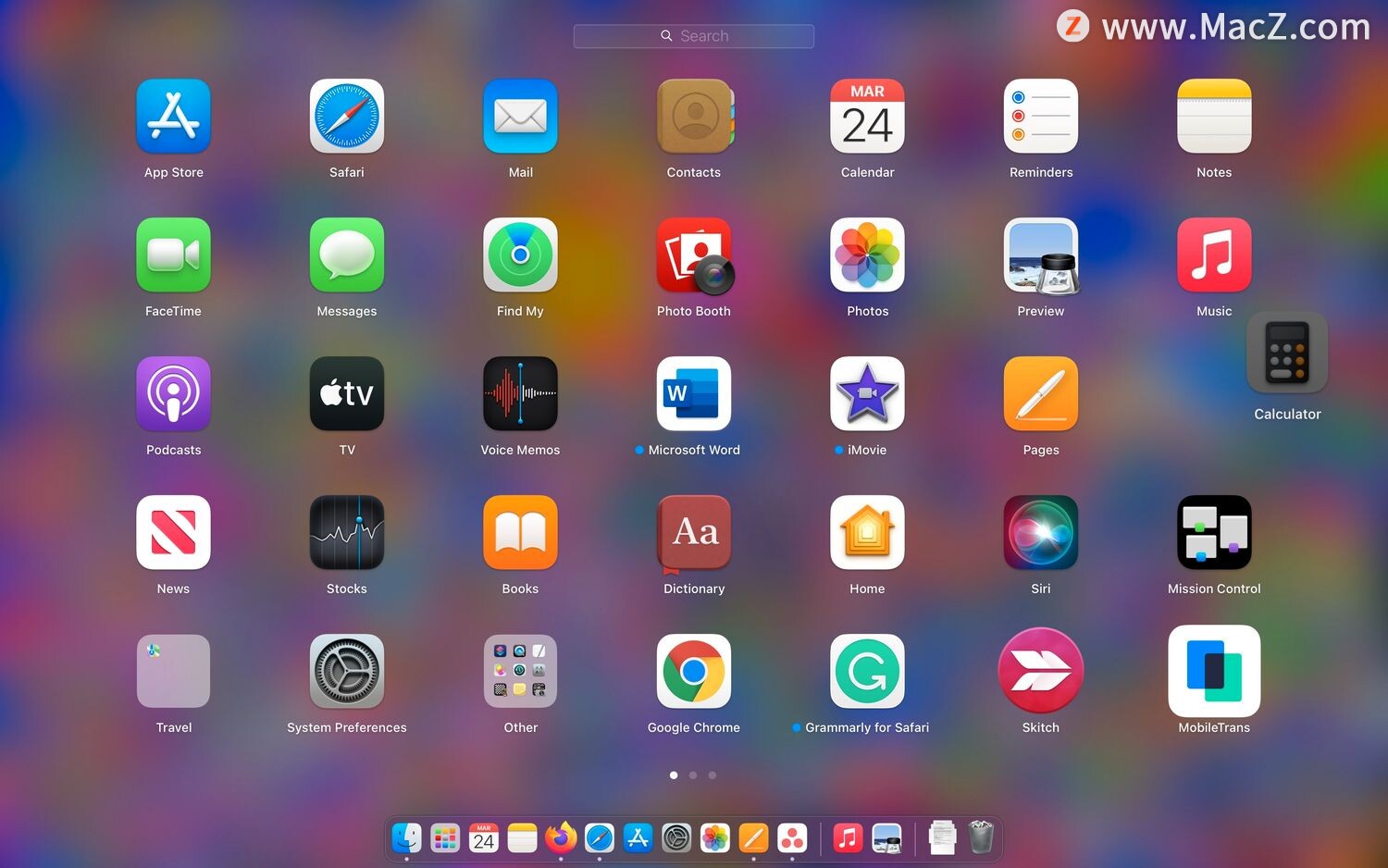
如何在启动板中创建文件夹
就像在 iPhone 或 iPad 上一样,您可以使用您最喜欢或最常用的应用程序在 Flash 中创建文件夹。为此,只需将多个应用程序拖放到另一个应用程序之上。您的 Mac 将自动创建一个新文件夹并为其命名。您可以单击文件夹的名称将其更改为您喜欢的任何名称。
如果要删除文件夹,只需将所有应用程序拖出 folder.folder。
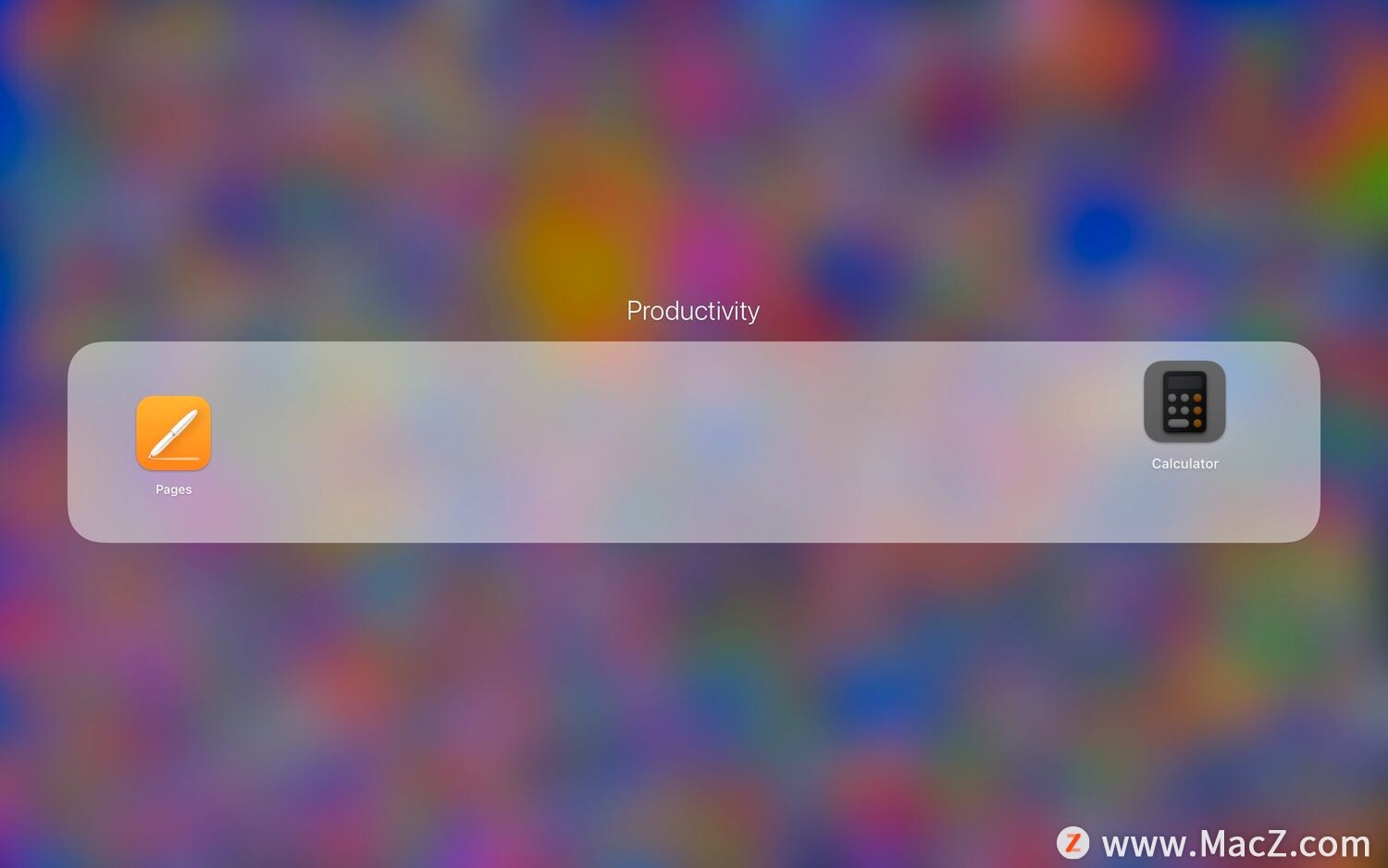
如何将应用程序添加到启动板
Mac 上的每个应用程序都应该出现在 Launchpad 中,无论您是从 Mac App Store 还是通过 Web 浏览器下载的。但是,如果您在 Launchpad 中没有找到应用程序,您可以通过将应用程序移动到 Finder 中的 Applications 文件夹来自行添加它。
如何从启动板中删除应用程序
从 Launchpad 中删除应用程序也很容易,但请记住,您只能通过从 Mac 中删除应用程序来完成。您可以通过多种方式在 Mac 上卸载程序,但您可以像这样从 Launchpad 快速删除应用程序:
1.打开Launchpad并找到您要删除的应用程序。
2.按住Option (?) 键,然后点按应用上方显示的删除 (X)按钮。
3.单击删除以确认。
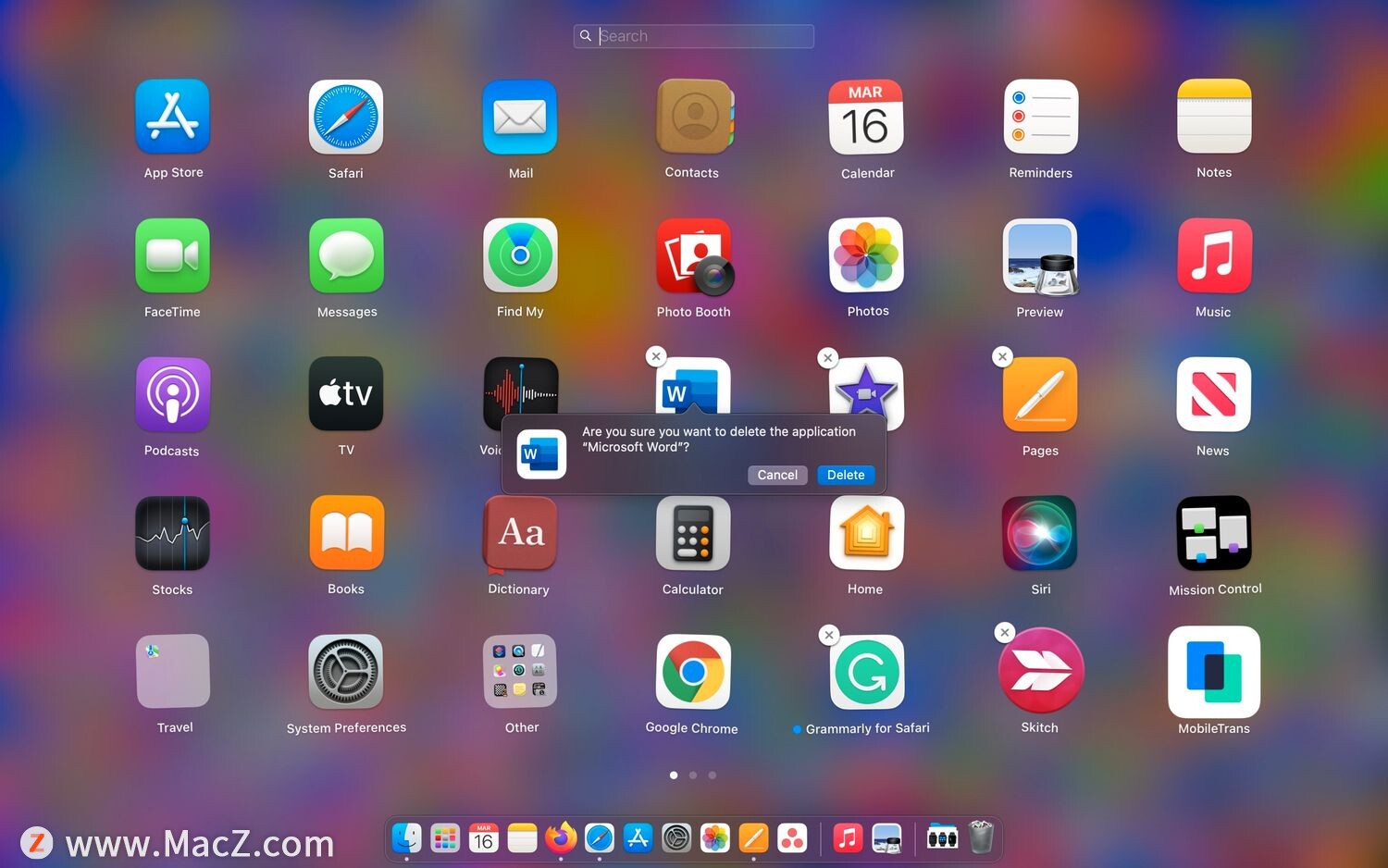
该应用程序将自动从您的 Mac 和 Launchpad 中删除。请记住,如果您没有看到“删除”按钮,那是因为您没有通过 Mac App Store 下载它,或者 Apple 不希望您删除该应用程序。
如果您想删除不是来自 App Store 的应用程序,您需要从 Finder 的“应用程序”文件夹中删除它。
差不多就是这样。您现在了解有关 Mac 上的 Launchpad 的所有信息,以及如何按照自己喜欢的方式对其进行自定义。
更多Mac最新资讯,Mac软件下载以及Mac技巧教程关注macz网站!
攻略专题
查看更多-

- 《deepseek》保存对话教程
- 161 2025-02-07
-

- 《三国杀》界黄盖技能介绍
- 163 2025-02-07
-

- 《燕云十六声》不同难度收益介绍
- 213 2025-02-07
-

- 《三国杀》界陆逊技能介绍
- 175 2025-02-07
-

- 《新仙魔九界》装备获取指南
- 125 2025-02-07
-

- 《新仙魔九界》新手快速升级技巧
- 201 2025-02-07
热门游戏
查看更多-

- 快听小说 3.2.4
- 新闻阅读 | 83.4 MB
-

- 360漫画破解版全部免费看 1.0.0
- 漫画 | 222.73 MB
-

- 社团学姐在线观看下拉式漫画免费 1.0.0
- 漫画 | 222.73 MB
-

- 樱花漫画免费漫画在线入口页面 1.0.0
- 漫画 | 222.73 MB
-

- 亲子餐厅免费阅读 1.0.0
- 漫画 | 222.73 MB
-








