Illustrator 教程「68」,如何在 Illustrator 中创建无缝平铺图案?
教程 159 2023-09-17欢迎观看illustrator教程,小编带大家学习 illustrator 的基本工具和使用技巧,了解如何在 illustrator 中创建图案并将图案应用于多种形状,同时调整图案的颜色和形状。
在本文中我们将学习如何创建无缝图案,这一技巧对于创建网页图形非常有用。比如为网页设计一个无缝平铺的背景图片,如果使用 Photoshop 或其他程序手动设计的话会非常麻烦,在 illustrator 中却十分简单。
首先删除画板中的图稿。
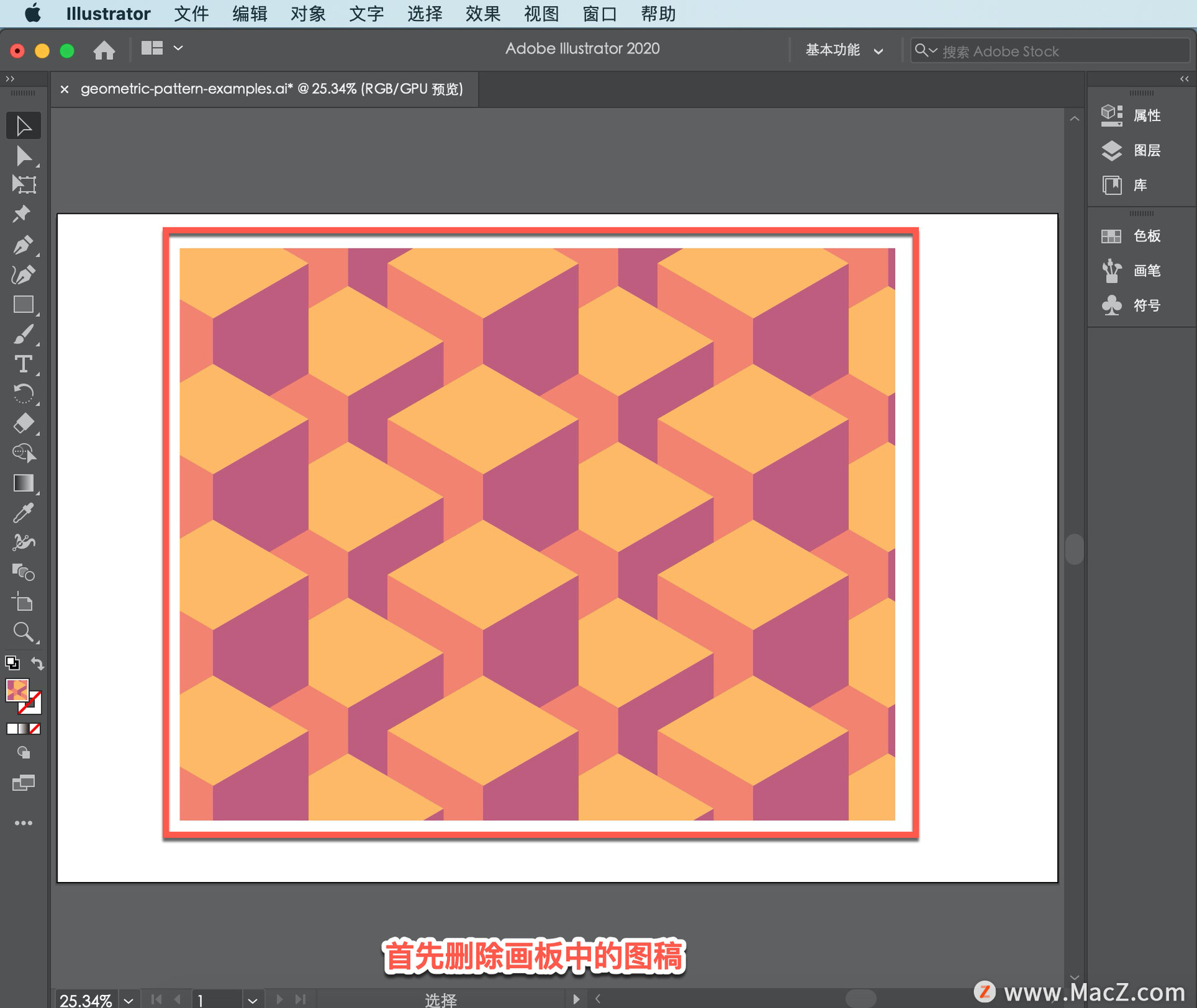
然后来到「色板」面板,找到自己中创建的「色板」,将它拖放到画板中。

在「窗口」菜单下选择「信息」,打开「信息」面板。
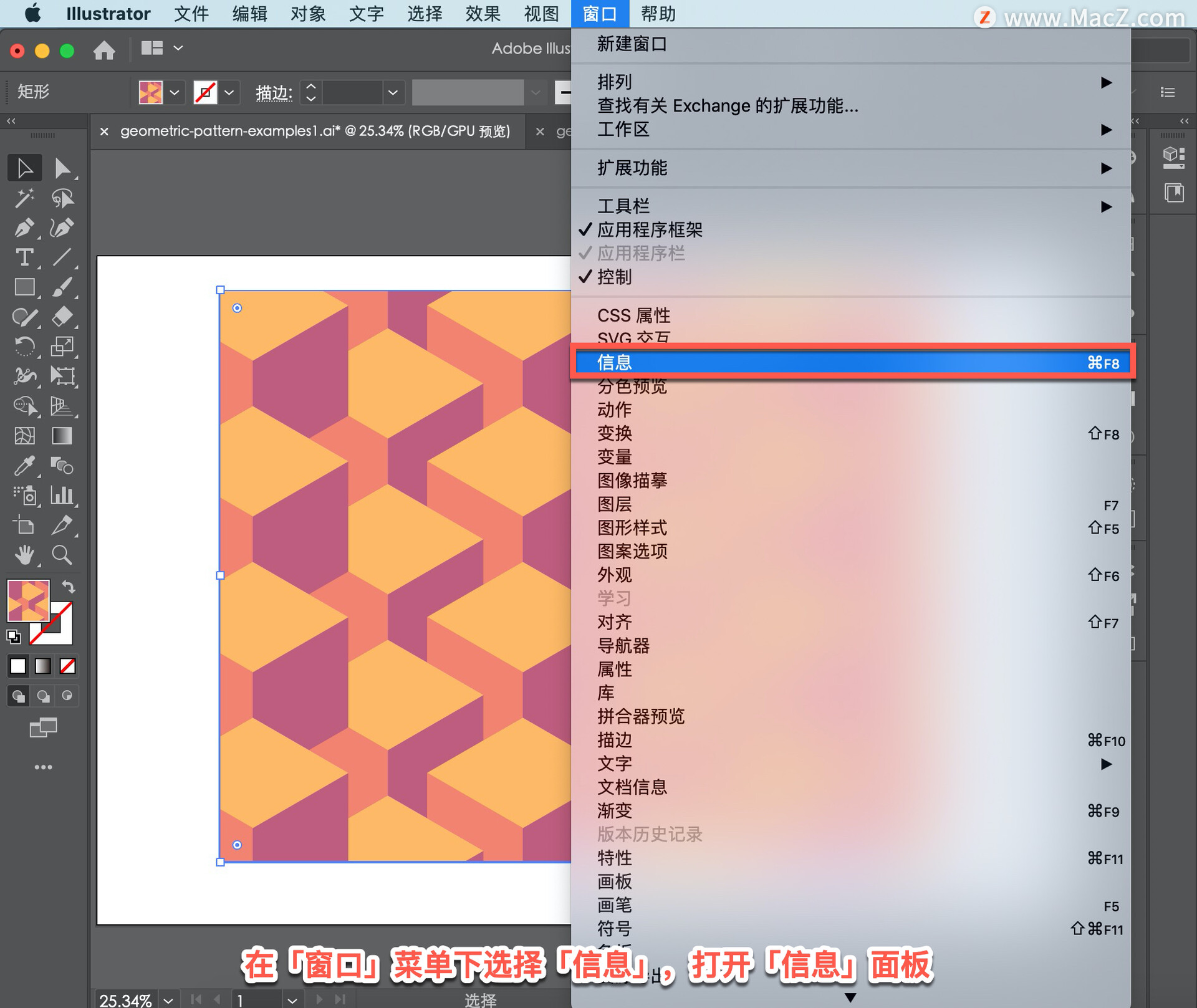
下面我们要获取这个内部矩形的尺寸,双击进入 隔离模式。
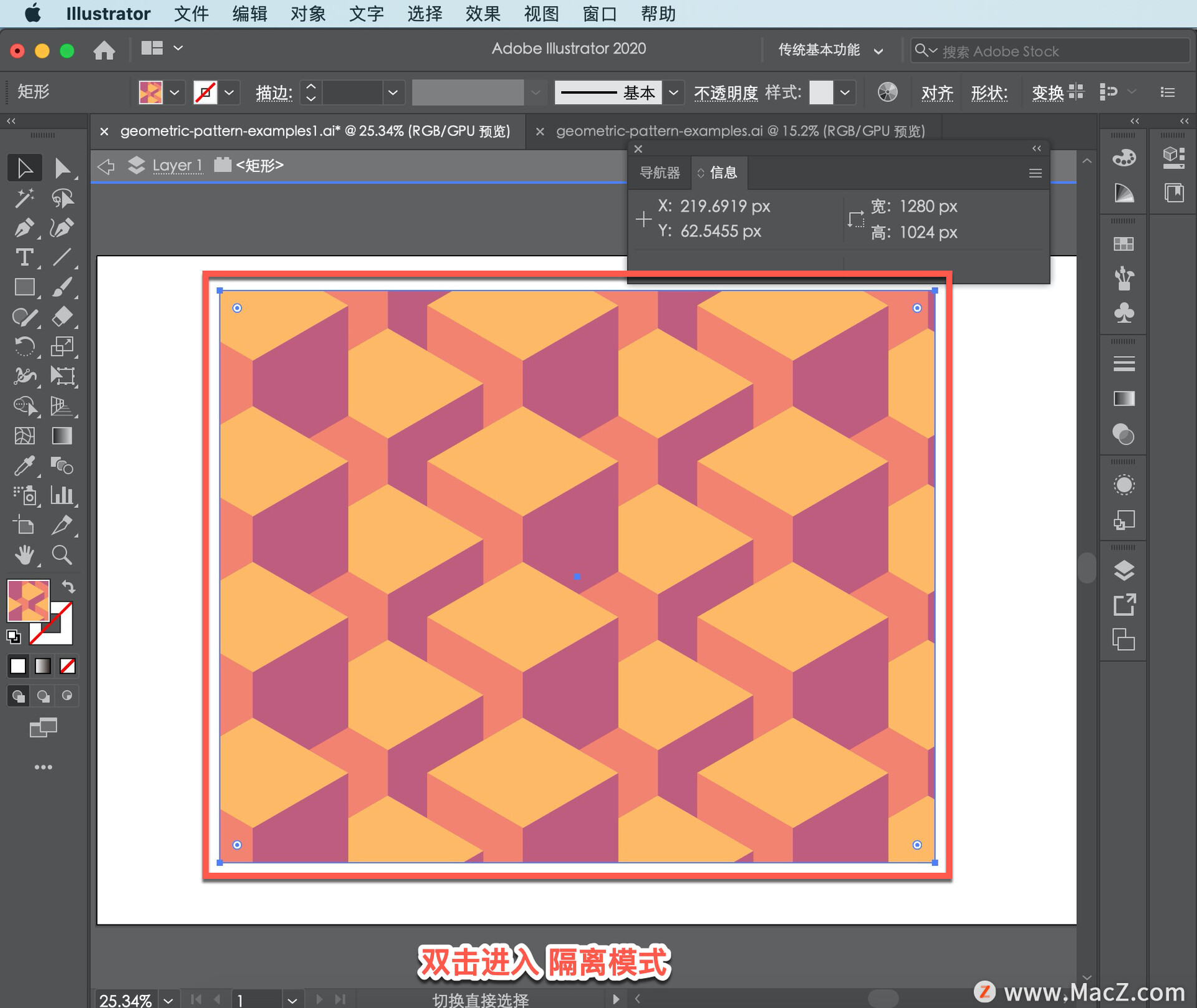
然后点击选择这个矩形,可以看到尺寸是 1280x1024,记住这个尺寸。
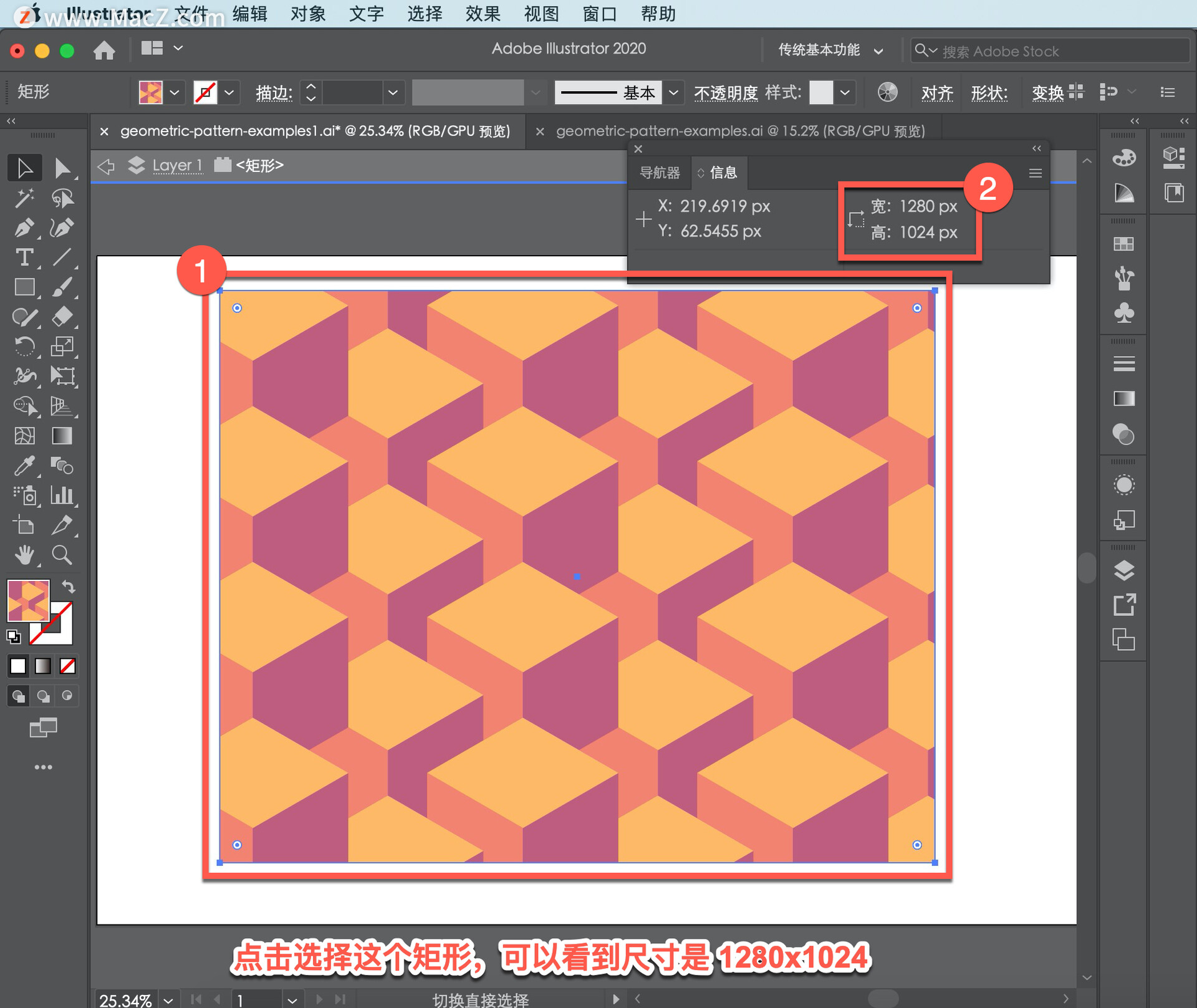
按 Escape (Esc) 键退出隔离模式,然后返回画板,删除这个图稿。
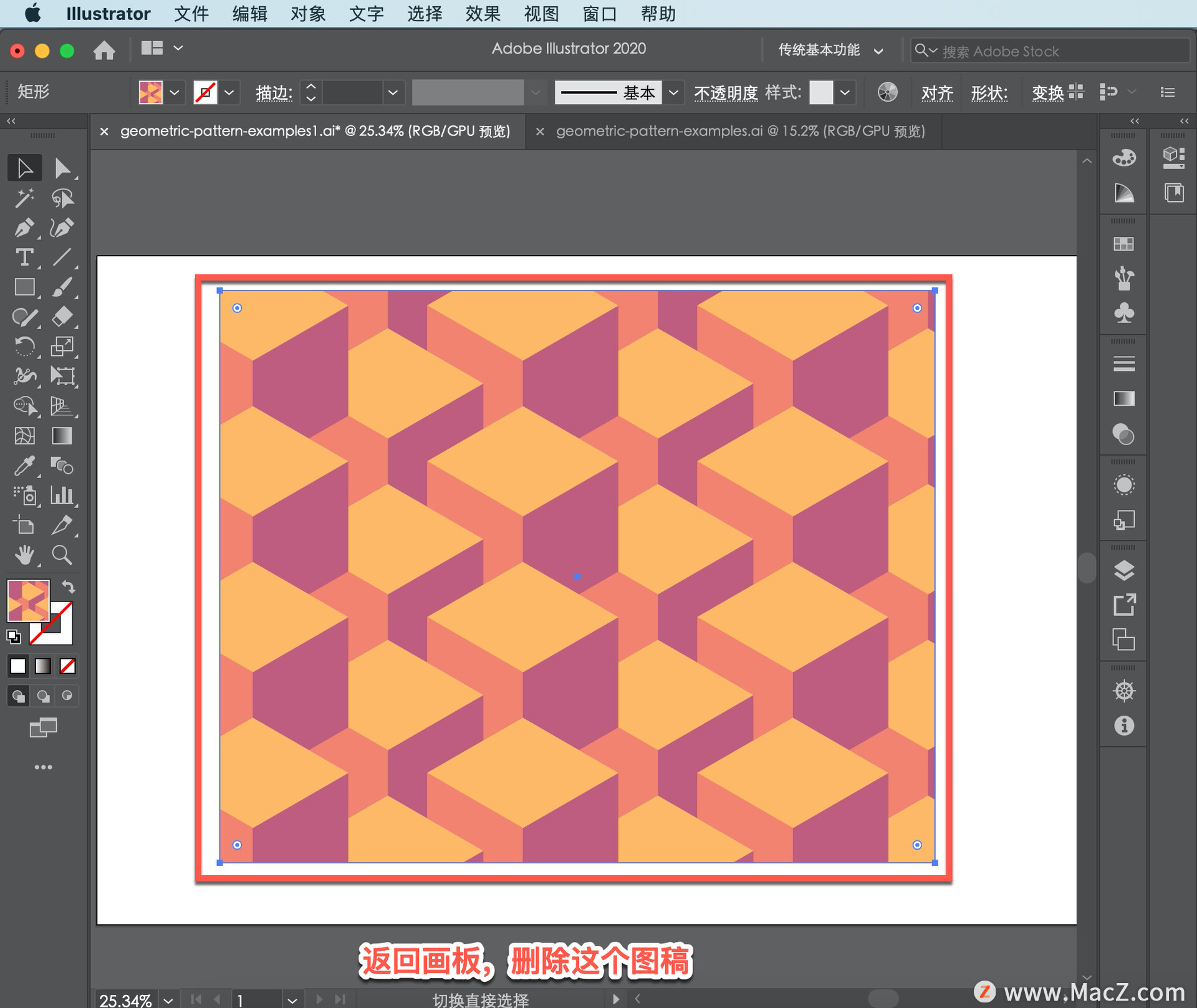
在「工具」面板中选择「画板工具」,使用「画板工具」调整画板的大小,使它与你记录的内部矩形的尺寸匹配。
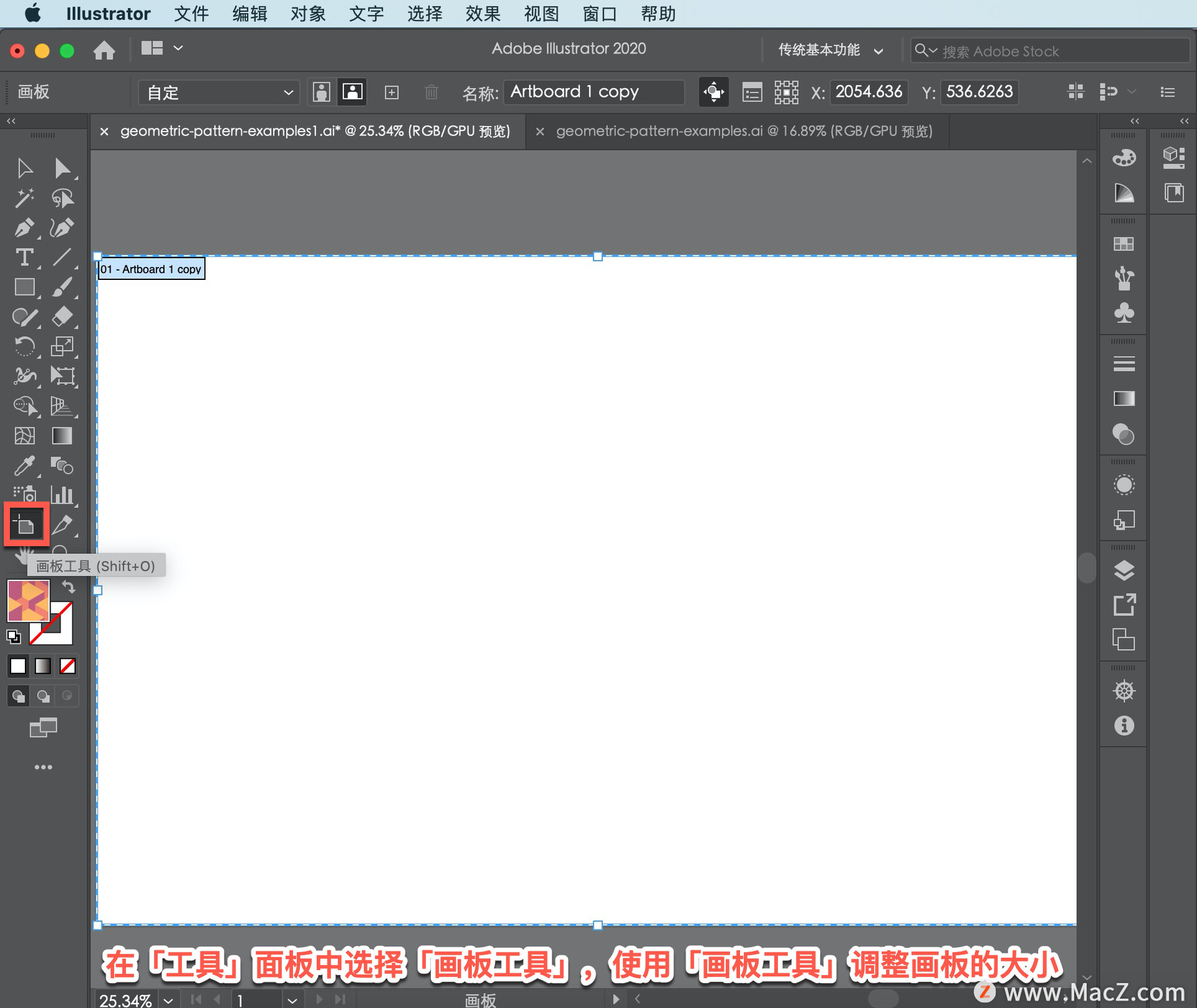
在拖动过程中可以在控制面板中看到宽度和高度信息,也可以直接输入值。
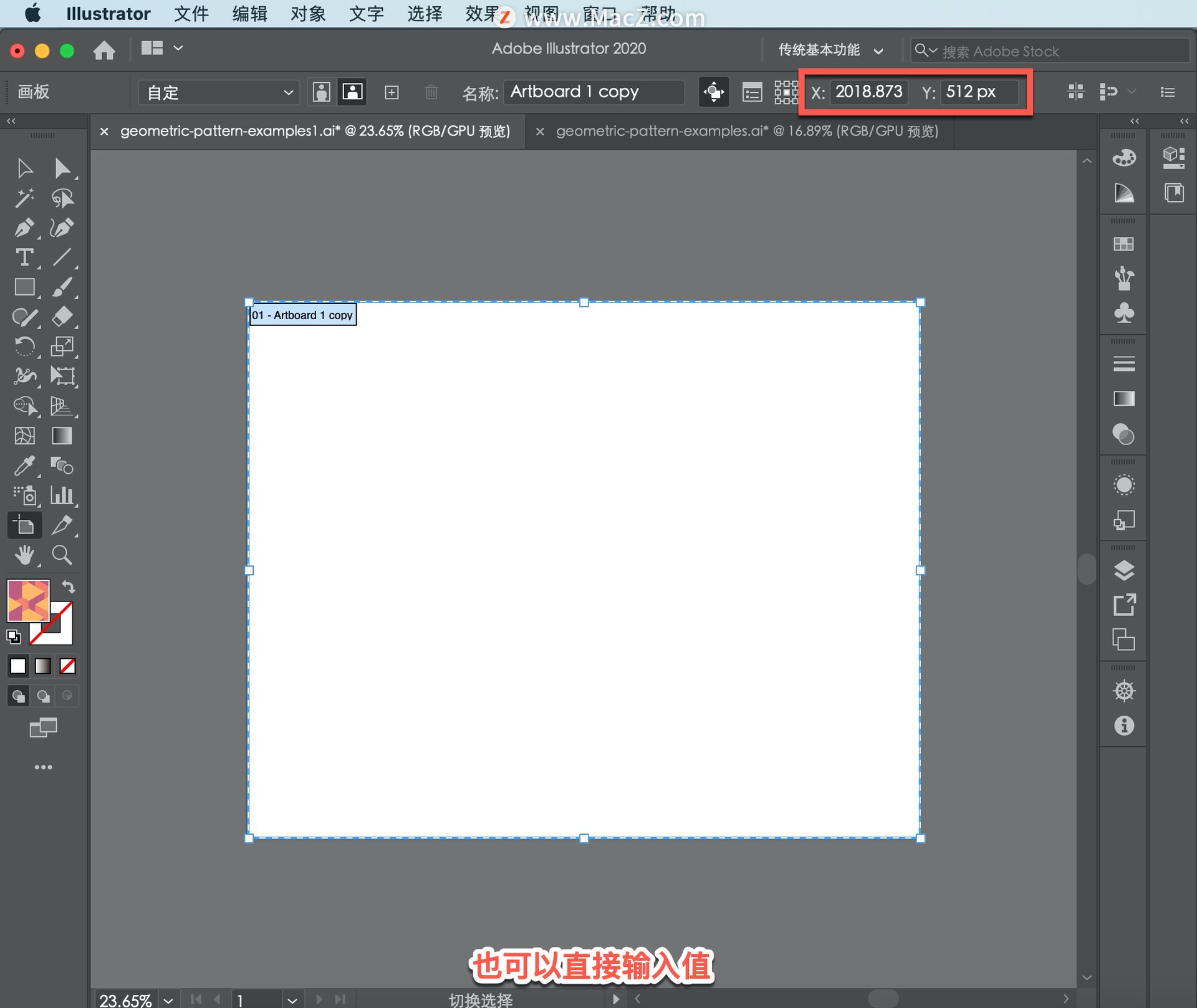
输入完成后,在「属性」面板中选择「矩形工具」,选中「矩形工具」后使用「色板」填充。
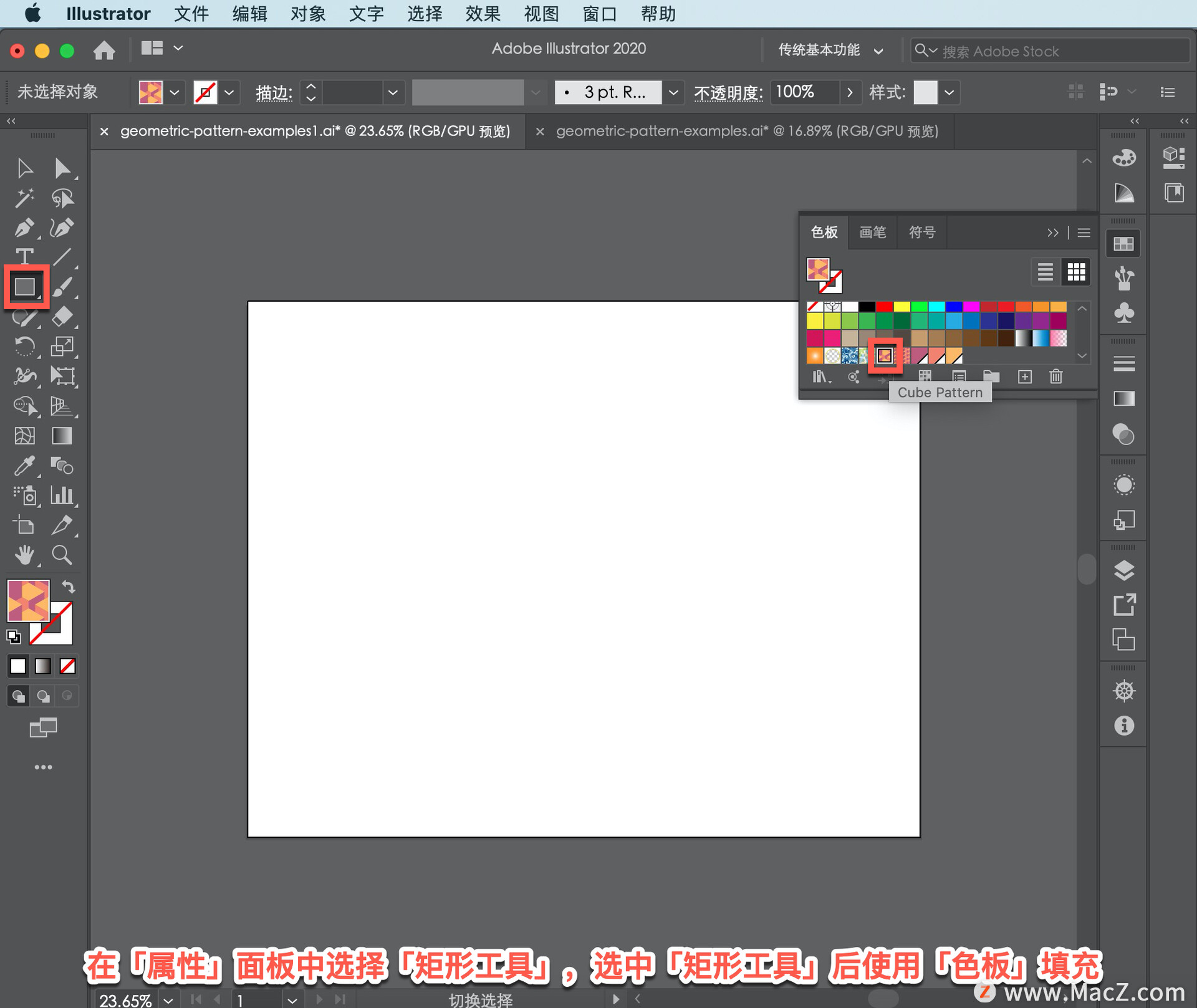
到画板左上角点击拖动鼠标绘制一个矩形,松开鼠标就会完成填充,这样就获得了一个可重复的图案。
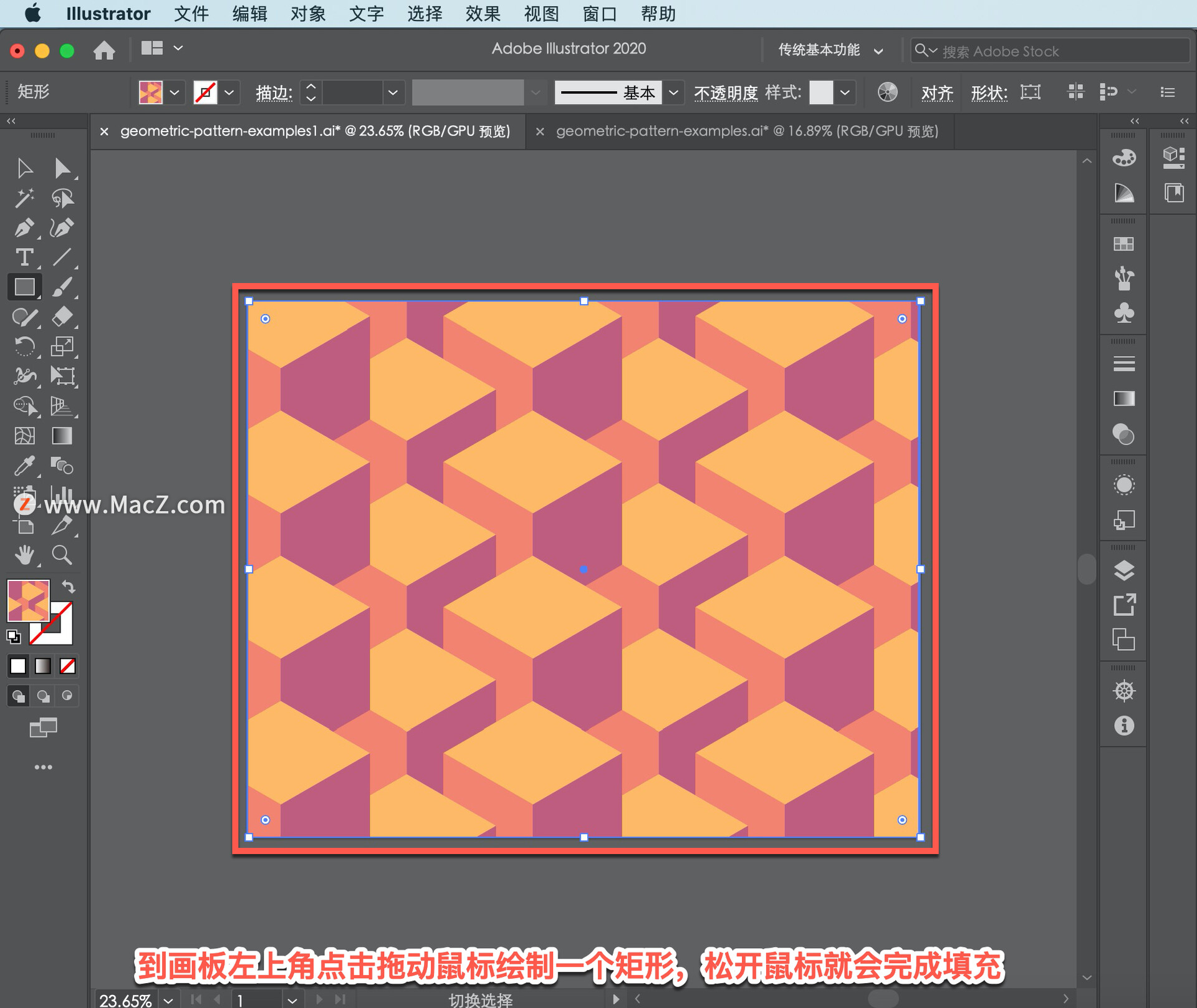
在「工具」面板中选择「选择工具」,然后按住 Option 键向上移动,会发现复制了这个图案,继续向右拖动,需要使用键盘上的箭头键进行微调,当足够接近时你会发现这是一个无缝图案。
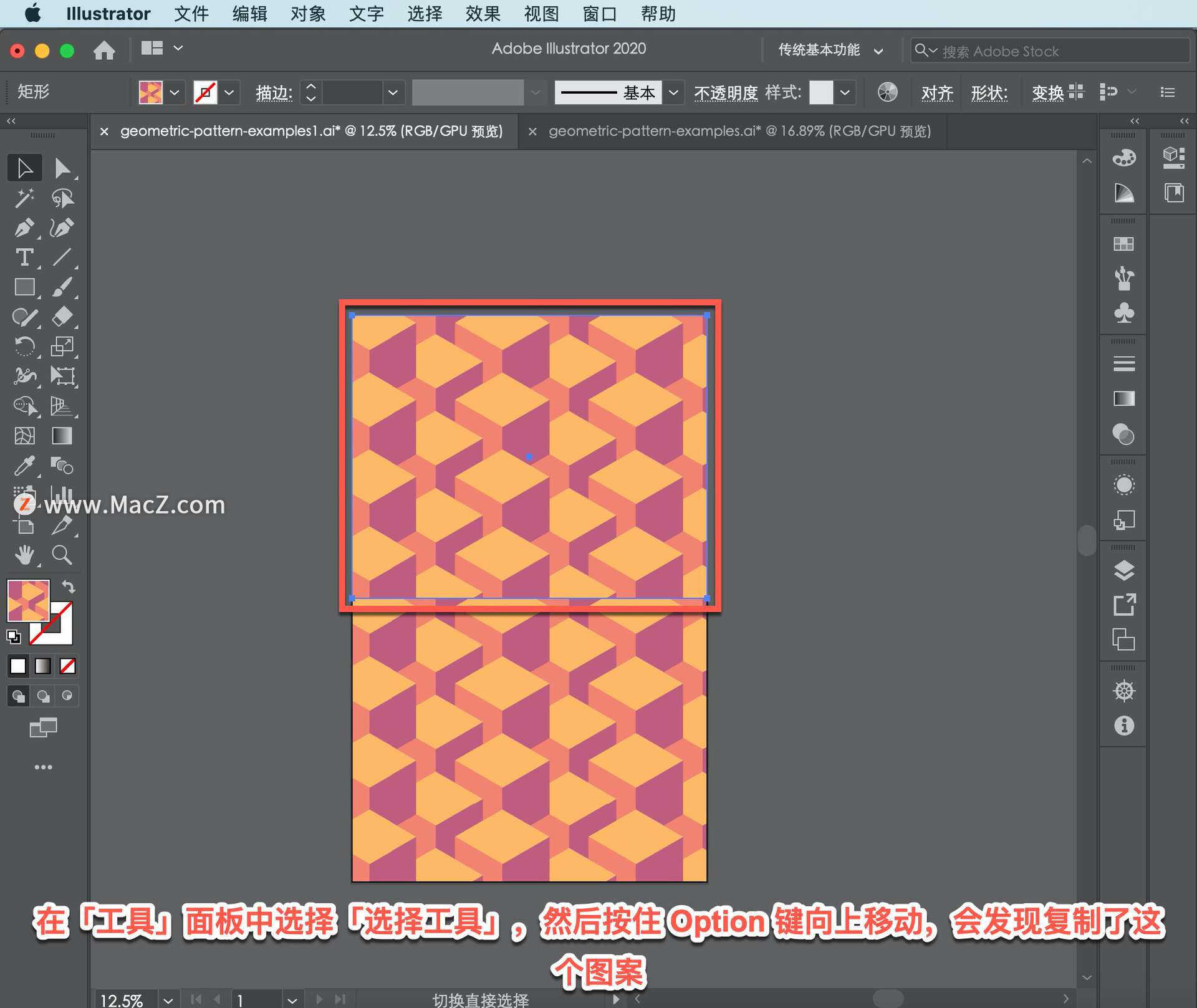
再复制一次同样使用键盘上的 Option 键,箭头键微调一下,可以看到一个无缝图案。

接下来将这个画板保存为 PNG 文件、JPEG 文件或任何格式。使用 illustrator 轻松设计这样的无缝平铺图形。
以上就是在 illustrator 中创建图案并将图案应用于多种形状的方法。需要 illustrator 软件的朋友可在本站下载,关注我们,学习Mac软件使用方法!
攻略专题
查看更多-

- 《坦克连》新手必备十条小建议
- 110 2025-02-18
-

- 《少年西游记2》毕月乌技能介绍
- 139 2025-02-18
-

- 《职场浮生记》黄萍萍彩礼介绍
- 122 2025-02-18
-

- 《坦克连》新手轻坦爬线选择
- 192 2025-02-18
-

- 《仙剑世界》自选五星选择推荐
- 101 2025-02-18
-

- 《坦克连》轻坦配件选择推荐
- 134 2025-02-18
热门游戏
查看更多-

- 快听小说 3.2.4
- 新闻阅读 | 83.4 MB
-

- 360漫画破解版全部免费看 1.0.0
- 漫画 | 222.73 MB
-

- 社团学姐在线观看下拉式漫画免费 1.0.0
- 漫画 | 222.73 MB
-

- 樱花漫画免费漫画在线入口页面 1.0.0
- 漫画 | 222.73 MB
-

- 亲子餐厅免费阅读 1.0.0
- 漫画 | 222.73 MB
-






