如何打开和使用AirDrop, 这才是AirDrop的正确开启方式!
备份 216 2023-11-22AirDrop是一种工具,可让您轻松地将照片和视频等文件共享到附近的苹果设备。只要其他设备在范围内,就无需处理短信或电子邮件。
如何开启 AirDrop
下面介绍了如何在 iOS、iPadOS和 MacOS 上打开该功能并自定义 AirDrop 设置以更改允许向您发送 AirDrop 的用户。
iOS 和 iPadOS
- 如何在“设置”中打开 AirDrop:打开?“设置”??>??“通用”??>??“AirDrop”,然后选择?“接收关闭”、??“仅联系人”或?“所有人”。
- 如何在控制中心打开 AirDrop:?打开控制中心并按住带有 Wi-Fi 和蓝牙? 按钮的部分,点击?AirDrop,然后选择?接收关闭、?仅联系人或?所有人。
苹果系统
- 如何在 macOS 控制中心打开 AirDrop:打开控制中心,单击?AirDrop?图标,打开该功能,然后选择?仅联系人?或?所有人。
- 如何在 Finder 中打开 Airdrop:打开?Finder?,?在左侧菜单中?选择?AirDrop ,然后单击允许我被发现?并选择一个选项。
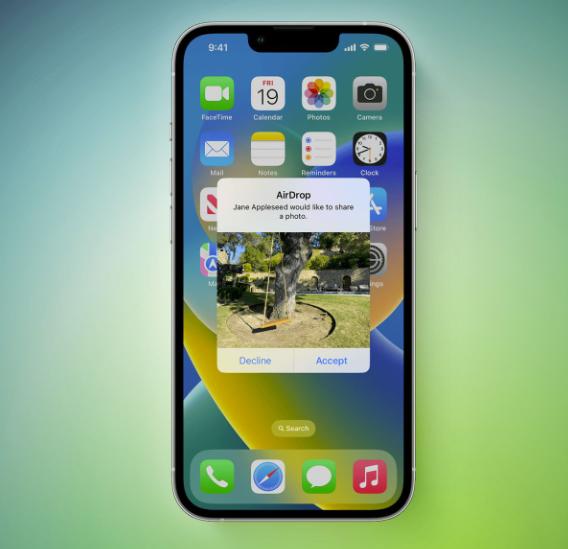
如何在 iPhone、iPad 或 iPod Touch 上使用 AirDrop
使用 AirDrop 很简单,但步骤会因您拥有的设备型号而异。以下是如何在 Apple 的一些更流行的手持设备上使用它的概要:
如何在 IPHONE 11 或更高版本上使用 AIRDROP
- 打开您要共享的文件。
- 轻点?“共享”?或?“共享”?按钮(带有向上箭头的框),然后轻点“?隔空投送”?按钮。
- 如果您通过 AirDrop 向其发送内容的人拥有 iPhone 11 或更高版本,请将您的 iPhone 指向他们的。
- 当您要与之共享的用户的个人资料图片?出现在屏幕顶部时,点按他们的?个人资料图片。
- 如果您看到带有数字的红色徽章,则表示您可以向多个人发送 AirDrop。点击带有徽章的个人资料?图片?以查看 AirDrop 收件人列表。
如何在 IPHONE XS 或更早机型、IPAD 或 IPOD TOUCH 上使用 AIRDROP
- 打开您要共享的文件。
- 轻点?“共享”?或?“共享”?按钮(带有向上箭头的框),然后轻点“?隔空投送”?按钮。
- ?当您要与之共享的用户的头像出现时,点按?它。
注意:如果您看到一个带有数字的红色徽章,则表示您可以空投给多个人。点击?带有徽章的个人资料图片?以查看 AirDrop 收件人列表。
如何在 IPHONE 或 IPAD 上通过 AIRDROP 接收文件
接收文件、照片和视频很容易。下面是两种常见的场景:
- 如果您成功将内容空投到具有不同 Apple ID 的不同设备,接收者将看到一条消息,要求他们接受或拒绝。
- 如果您尝试在自己的两台具有相同 Apple ID 的设备之间使用 AirDrop 进行隔空投送,您将无法获得预览,文件将被自动接受。
如何从 IPHONE 空投到 MAC
- 打开您要发送的文件,然后点击??左下角的共享按钮。
- 选择?AirDrop,然后选择您要 AirDrop 到的设备。
- 发送文件后点击?完成?。
如何在 Mac 上使用 AirDrop
现在您已经知道如何从 iPhone 和 iPad 进行 AirDrop,下面是如何在 Mac 上使用此工具。
如何从 MAC 到 IPHONE AIRDROP
- 打开包含您要共享的文件的应用程序。
- 单击?该应用程序工具栏中的“共享”?按钮(一个带有向上箭头的框)。
- 选择?AirDrop,然后选择设备或收件人——或者您可以在 Finder 中打开 AirDrop,然后将文件拖放到打开的 AirDrop 窗口中的收件人。
攻略专题
查看更多-

- 《洛克王国手游》雪莉再生机介绍
- 179 2025-02-22
-

- 《洛克王国手游》护主犬介绍
- 104 2025-02-22
-

- 《三国谋定天下》s6开荒最强阵容搭配推荐
- 185 2025-02-22
-

- 《蛋仔派对》小恶魔星紫获取方法
- 126 2025-02-22
-

- 《原神》绮良良圣遗物词条搭配攻略
- 205 2025-02-22
-

- 《原神》琳妮特武器选择推荐
- 148 2025-02-22
热门游戏
查看更多-

- 快听小说 3.2.4
- 新闻阅读 | 83.4 MB
-

- 360漫画破解版全部免费看 1.0.0
- 漫画 | 222.73 MB
-

- 社团学姐在线观看下拉式漫画免费 1.0.0
- 漫画 | 222.73 MB
-

- 樱花漫画免费漫画在线入口页面 1.0.0
- 漫画 | 222.73 MB
-

- 亲子餐厅免费阅读 1.0.0
- 漫画 | 222.73 MB
-






