如何在iPhone或iPad上更改您的AppleID
appleid 317 2023-09-03可以更改AppleID,而不会丢失数据、照片、应用程序和订阅。您可以在下方找到在苹果手机或iPad上更改AppleID的步骤。
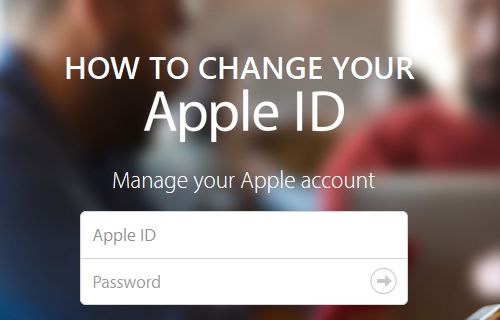
在iPhone或iPad上更改AppleID
Apple 设备用户普遍担心如果他们尝试更改 Apple ID,可能会丢失数据、照片、音乐、书籍和订阅。
但是,Apple 允许更改 Apple ID,这基本上会导致您的所有数据、音乐、书籍、订阅和其他相关项目从旧 Apple ID 转移到新 Apple ID。
要更改 Apple ID,您需要一个从未用作 Apple ID 或用于创建 iCloud 或 iTunes 帐户的电子邮件地址。
1. 在 iPhone 或 iPad 上更改 Apple ID
请按照以下步骤在 iPhone 或 iPad 上更改您的 Apple ID。
1.打开设置并点击您的Apple ID。
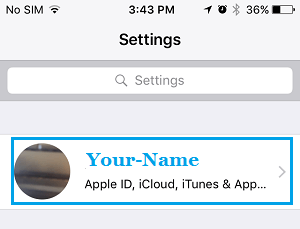
2.在 Apple ID 屏幕上,点击姓名、电话号码、电子邮件选项。
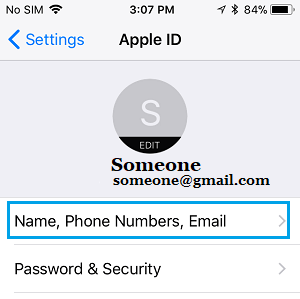
3.在下一个屏幕上,点击位于“Contactable”或“REACHABLE AT”旁边的编辑选项。
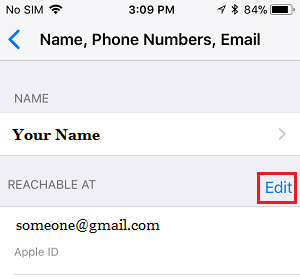
4.?点击您的Apple ID?旁边的小按钮。
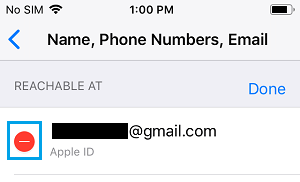
5.?接下来,点击?现在出现的删除按钮。
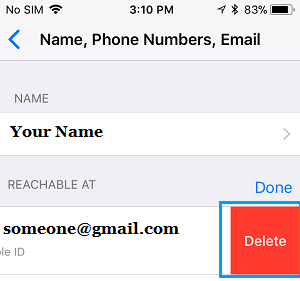
6.您会看到“选择另一个地址”弹出窗口,点击继续。
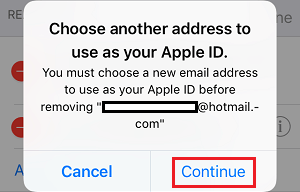
7.此时,系统可能会提示您输入当前的 Apple ID密码或通过回答两个安全问题来验证身份。
8.?在下一个屏幕上,输入您的新电子邮件地址并点击下一步。
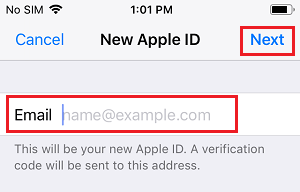
9.?Apple 现在将向您的新电子邮件地址发送验证码。通过转到您的电子邮件并在下一个屏幕上输入验证码来获取验证码。
一旦您的电子邮件通过验证,您的 Apple ID 将被更改。
2. 使用 Safari 在 iPhone、iPad 上更改 Apple ID
您还可以通过在 iPhone、iPad、Mac 或 Windows PC 上转到 Apple 的“管理您的 Apple ID”页面来更改 Apple ID。
1.在您的 iPhone 上打开Safari浏览器并转到https://appleid.apple.com
2.使用您现有的Apple ID和密码登录您的 Apple 帐户。
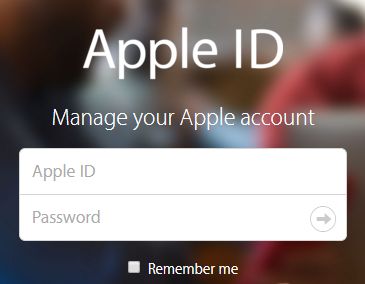
3.?登录后,点击“帐户”选项卡。
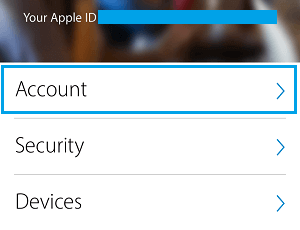
4.?在下一个屏幕上,点击?位于当前 Apple ID 正下方的更改 Apple ID…?链接。
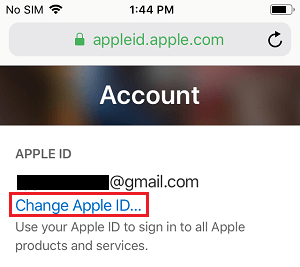
5.?在下一个屏幕上,输入??您要用作 Apple ID的新电子邮件地址,然后点击下一步按钮。
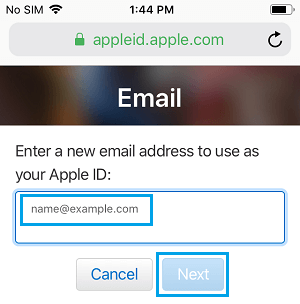
6.点击下一步后,Apple 将向上述电子邮件地址?发送一个六位数的?验证码。
7.从您的电子邮件帐户获取验证码>在弹出窗口中输入验证码,然后点击验证。
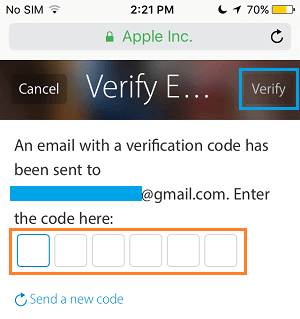
一旦您的电子邮件通过验证,您的 Apple ID 将被更改,从现在开始您将可以使用?新的 Apple ID 。
更改 Apple ID 后要做的事情
更改 Apple ID 后,通过App Store、iTunes、图书、信息和查找我的 iPhone更新您的新登录信息非常重要。
要更改您使用任何 Apple 服务的登录信息,只需使用您的新 Apple ID 和密码登录该服务即可。
如果您已使用旧 Apple ID 登录 Apple 服务,则需要先退出该服务,然后使用新 Apple ID 和新密码重新登录。
攻略专题
查看更多-

- 《七日世界》全地图密藏位置大全一览
- 238 2025-01-27
-

- 《燕云十六声》花下眠隐藏任务攻略
- 218 2025-01-27
-

- 《最终幻想14水晶世界》乌洛萨帕宠物获得方法
- 162 2025-01-27
-

- 《最终幻想14水晶世界》猫头小鹰宠物获得方法
- 207 2025-01-27
-

- 《最终幻想14水晶世界》小刺猬获得方法
- 241 2025-01-27
-

- 《最终幻想14水晶世界》青鸟宠物获得方法
- 222 2025-01-27
热门游戏
查看更多-

- 快听小说 3.2.4
- 新闻阅读 | 83.4 MB
-

- 360漫画破解版全部免费看 1.0.0
- 漫画 | 222.73 MB
-

- 社团学姐在线观看下拉式漫画免费 1.0.0
- 漫画 | 222.73 MB
-

- 樱花漫画免费漫画在线入口页面 1.0.0
- 漫画 | 222.73 MB
-

- 亲子餐厅免费阅读 1.0.0
- 漫画 | 222.73 MB
-






