如何在苹果iPhone上下载和安装iOS更新
下载 239 2023-09-03务必确保iPhone已更新至最新版本的iOS。您可以在下面找到在苹果手机上下载和安装最新版本的iOS更新的不同方法。

在iPhone上下载并安装iOS更新
确保 iPhone 与最新版本的 iOS 更新保持同步的首选方法是在您的设备上启用自动更新。
这可确保 iOS 更新一经 Apple 发布并可供您的设备使用,iPhone 就会自动下载该更新。
将 iOS 更新下载到 iPhone 后,您可以随时前往“设置”?> “通用” >? “软件更新”将其安装到您的设备上。
如果您的设备上未启用自动更新选项,或者如果自动更新不起作用,您可以使用设置应用程序、Mac 上的访达以及 Windows 计算机上的 iTunes 手动更新 iPhone。
准备 iPhone 以安装 iOS 更新
无论您是希望使用“设置”、Mac 上的“访达”还是 Windows PC 上的 iTunes 来更新 iPhone,您都需要确保设备上有足够的存储空间来处理更新。
- 确保 iPhone 上有足够的可用存储空间。iOS 更新的范围从 500 MB 到 1.5 GB 或更多,如果是主要的 iOS 更新。
- 确保 iPhone 已连接到 WiFi 网络。
- 确保 iPhone 已连接充电或剩余 50% 的电量。
如果您的 iPhone 没有足够的存储空间,您将不得不采取措施释放设备上的存储空间。
1. 使用设置应用程序更新 iPhone
如上所述,手动更新 iPhone 的最简单方法是使用“设置”应用程序。
转到设置>通用>?软件更新> 在下一个屏幕上,点击下载并安装(如果 iOS 更新可用)。

耐心等待 iOS 更新下载到您的设备。下载完成后,点击“立即安装”选项安装更新。

在安装更新期间,您可能会发现您的 iPhone 多次关闭并重新启动。
更新安装完成后,您会在设备上看到一条通知,告知您的 iPhone 已更新至最新版本的 iOS。
2. 在 Mac 上使用 Finder 更新 iPhone
如果您无法使用“设置”更新 iPhone,或者如果您的设备遇到问题,您可以通过将 iPhone 连接到 MacBook 来更新它。
将iPhone连接到Mac?> 单击Finder 图标>在左窗格中选择您的iPhone 。在右窗格中,单击“软件”部分下的“检查更新”按钮。

按照屏幕上的说明在您的设备上下载并安装更新。
注意:在更新过程完成之前,请勿尝试从 Mac 拔下或移除 iPhone。
3. 在 Windows PC 上使用 iTunes 更新 iPhone
为了在 Windows 计算机上更新 iPhone,第一步是在您的计算机上下载并安装 iTunes。
将iPhone插入计算机?的 USB 端口> 打开iTunes(如果它没有自动打开) > 单击iTunes 中显示的电话图标。

接下来,单击侧面菜单中的?“摘要”选项卡,然后单击右侧窗格中的“检查更新”按钮。

如果有更新可用,您将看到一个弹出窗口,提供有关更新的信息。单击“?更新”?按钮将 iPhone 更新到最新版本的 iOS。

确保 iPhone 保持插入电脑,直到更新过程完成。您可能会发现您的设备在更新过程中多次重启。
攻略专题
查看更多-

- 《光遇》12月5日大蜡烛位置攻略
- 129 2024-12-05
-

- 《王者荣耀》惊奇魔盒优秀获取方法
- 131 2024-12-05
-

- 《无限暖暖》花漾梦萦介绍
- 109 2024-12-05
-

- 《光遇》12月5日季节蜡烛位置攻略
- 178 2024-12-05
-
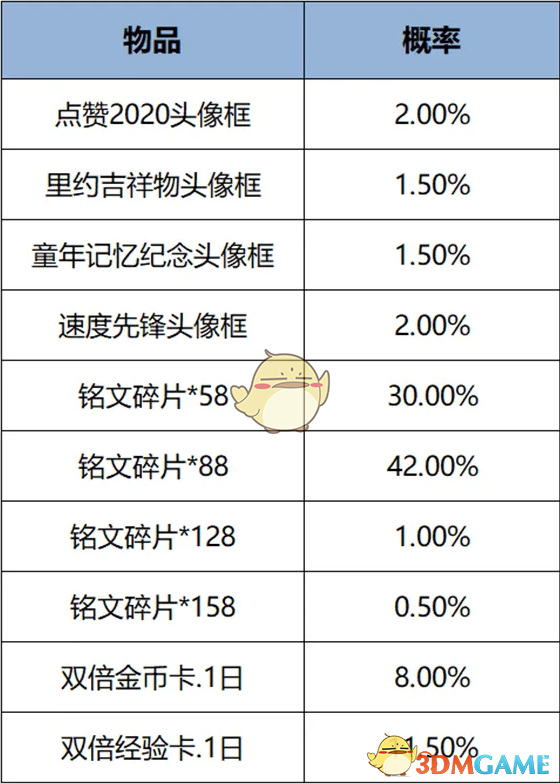
- 《王者荣耀》2024年12月头像框礼包上架时间
- 101 2024-12-05
-
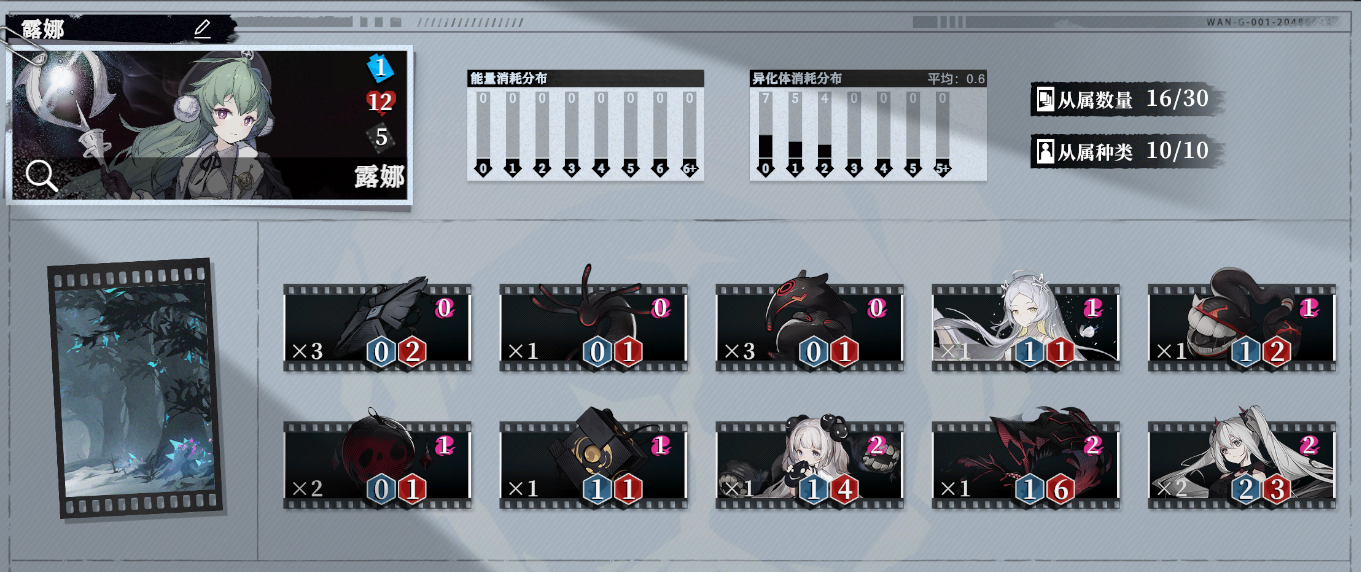
- 《异色边缘》吞噬流编组推荐
- 83 2024-12-05
热门游戏
查看更多-

- 快听小说 3.2.4
- 新闻阅读 | 83.4 MB
-

- 360漫画破解版全部免费看 1.0.0
- 漫画 | 222.73 MB
-

- 社团学姐在线观看下拉式漫画免费 1.0.0
- 漫画 | 222.73 MB
-

- 樱花漫画免费漫画在线入口页面 1.0.0
- 漫画 | 222.73 MB
-

- 亲子餐厅免费阅读 1.0.0
- 漫画 | 222.73 MB
-






